views
How to Use Magento 2 Marketing Banners for Cross-Selling and Up-Selling
Using Magento 2 Marketing Banners for Cross-Selling and Up-Selling can be a highly effective strategy to increase your average order value (AOV) by promoting complementary or higher-value products. You can use banners to guide customers with information at the right moment. Make a personal attachment banner when customers react quickly.
1. Setting Up Cross-Selling and Up-Selling Products
Before creating banners, ensure you've configured cross-sell and up-sell products for your Catalog. Magento allows you to associate products with one another to suggest relevant products during shopping.
Cross-Selling:
- Go to Catalog> Products - select the product to add cross-sells.
- Select the Cross-Sells tab on the product details page under the Related Products, Up-Sells, and Cross-Sells section.
- Choose the products you want to recommend as cross-sells and save the product.
Up-Selling:
- Follow the same steps above, but select the Up-Sells tab this time.
- Choose the higher-value products you want to recommend as up-sells to your customers.
2. Design Marketing Banners for Cross-Selling and Up-Selling
Magento 2 marketing banner offers various ways to create banners promoting cross-selling or up-selling items.
Here are some effective methods:
- Using CMS Blocks for Static Banners
Create a static banner that features specific cross-sell or up-sell products.
Steps:
- Go to Content > Blocks and click Add New Block.
- Title the block appropriately (e.g., Up-Sell Products or Cross-Sell Recommendations).
- In the Content field, you can insert HTML, which includes images of up-sell or cross-sell products. Use product links and images.
<div class="up-sell-banner">
<h2>Don't Miss These Upgrades!</h2>
<div class="product">
<a href="{{store url='product-url'}}"><img src="{{media url='wysiwyg/up-sell-product1.jpg'}}" alt="Product 1" /></a>
<p>Upgrade to Product 1</p>
</div>
<div class="product">
<a href="{{store url='product-url'}}"><img src="{{media url='wysiwyg/up-sell-product2.jpg'}}" alt="Product 2" /></a>
<p>Upgrade to Product 2</p>
</div>
</div>
4. After creating the block, Save and Activate the block.
5. Now, use Widgets to display this static block dynamically on the relevant pages, such as product pages or the cart page.
Creating Dynamic Banners Using Magento Widgets
Magento Widgets allow you to add dynamic banners based on customer behavior, such as showing a banner on a product page for up-sells or a cart page for cross-sells.
Steps to Create a Widget:
Go to Content > Widgets and click Add Widget.
Select the widget type CMS Static Block.
In the widget settings, you can:
- Choose the Static Block you previously created (e.g., Up-Sell Products).
- Set Display On options to show the banner on specific pages (e.g., product pages, cart pages).
- Customize the widget display by setting conditions based on the category or customer segment.
Save and then assign the widget to the desired position on your website (e.g., in a sidebar, above the footer, or within the content area).
Using Magento 2 Extensions for Dynamic Banners
Magento 2 Extensions make creating cross-sell and up-sell banners easier with more features such as countdowns, product carousels, etc.
Some popular extensions to consider:
Magento 2 Product Recommendations by Amasty: You can display personalized product recommendations that meet your customers' needs.
Magento 2 Banner Slider by Mageplaza: Creates eye-catching banner sliders for up-selling and cross-selling products.
Also, you can add your custom magento extension with the help of elightwalk. We design and develop Magento 2 marketing banner extensions per your business requirements. These Magento 2 extensions usually provide pre-configured banners that automatically feature related products based on rules you set.
3. Add Cross-Sell/Up-Sell Banners on Product Pages
You can set up banners on product pages to promote related or additional items. This can be done using the widget or editing the product page layout.
Steps:
- Open Admin Panel, go to Content > Pages > Homepage (or the page where you want to display the banner).
- Create a CMS block that displays the cross-sell or up-sell products.
- Add this CMS block to the Product Page Layout (via the widget or static block).
For example, you can show an up-sell banner on a product page when a customer is browsing an entry-level item but needs a more premium item.
4. Add Cross-Sell/Up-Sell Banners on Cart Pages
You can create banners that appear when a customer is in the cart to suggest relevant cross-sells or up-sells.
Steps:
- Go to Content > Widgets to create a new widget.
- Select CMS Static Block as the widget type.
- Under the Display On setting, select Cart Page.
- Choose the CMS block that includes cross-sell or up-sell product recommendations.
- Save the widget and ensure it's appropriately positioned on the cart page.
The Magento 2 Marketing banner shows your best offers. It encourages new customers to add products to their cart while seeing the best offers.
5. Product Labels for Up-Selling or Cross-Selling
You can use Magento 2 product labels to increase sales on your upsell or cross-sell products. You can also add custom stickers or flags to highlight the features of your products.
Steps:
- Go to Catalog > Products - select the product.
- Add labels like "Up-Sell" or "Cross-Sell" on the product page.
6. Monitor Performance
Lastly, track the Performance of your banners to ensure they're driving sales and engagement:
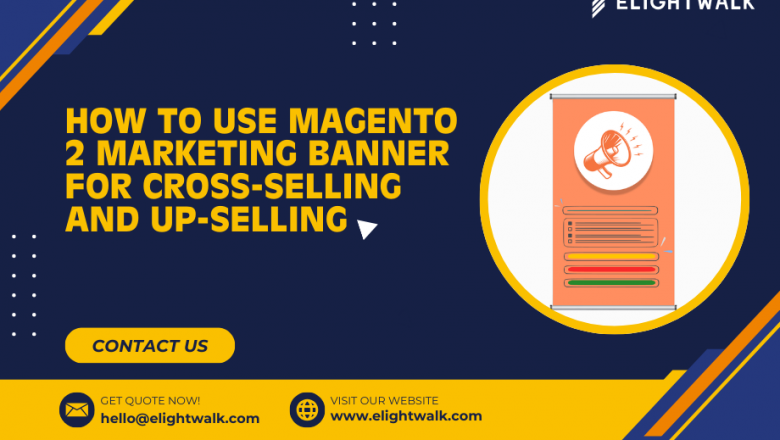





















Comments
0 comment