views
Securing your remote desktop connections is crucial with the rise of remote work. A Remote Desktop Connection allows you to access your computer from anywhere in the world, making it easy to work remotely. However, without proper security measures, your computer desktop pc can be exposed to cyber threats.
Here are seven simple and effective ways to protect your desktop PC connections and keep your data safe.
1. Set Strong Passwords and Use Two-Step Verification
The simplest way to secure your remote desktop PC is with strong passwords. A weak password provides a way for hackers to gain access to your system. The stronger your password, the more secure your system will be. It needs a combination of uppercase and lowercase letters, numbers, and special characters. Avoid using simple or common words.
In addition to strong passwords, another layer of security involves two-step verification, sometimes referred to as multi-factor authentication. Once two-step verification is activated, you need a second form of verification, like a text message code to get into a system along with the password. That means even if someone has your password, he won't be able to get in unless he has the second step of verification.
2. Turn On Extra Security with Network Level Authentication
NLA is the feature to lock your remote desktop. It means users must authenticate themselves before they can connect to the remote desktop. In other words, until and unless an authorized user tries to get connected with valid credentials, nobody can access the desktop.
This is enabled by default with NLA, which ensures that even before a session is created, your system is protected from unauthorized access attempts and attacks. The feature is easy to enable in the settings of the remote desktop and acts as an extra layer of defence against intrusion.
3. Allow Remote Desktop PC Access Only from Certain IPs
The best way to reduce threats is to allow certain IP addresses to access your remote desktop. Restricting such access to a defined set of IP addresses provides an added layer of security wherein unauthorized users could not even try to connect to your system.
This is quite useful, especially if you know you are just accessing your system from a few places like your house or office. You can set up the system to grant access only to certain trusted IP addresses so that attackers from elsewhere hardly get through.
4. Use Encryption to Protect Your Data
The best way to add security to your remote desktop connections is by setting up encryption. When you employ encryption, it transforms your data into some sort of unreadable format by whatever interceptor may be used. This keeps your information safe from being understood in any way by another party, even when someone gets access to your network.
Several encryption protocols can be used for securing the remote desktop connection, but TLS remains the most widely used today in encrypting data between your computer and the remote desktop. This would guarantee the safety of your data against hackers and eavesdropping.
5. Keep Your Remote Desktop Software Updated
Keeping your remote desktop software updated is among the easiest yet most important things you could do to keep your system secure. Sometimes, updates patch security vulnerabilities that might have been exploited by hackers.
You could be putting yourself in danger if you happen to have an outdated version of the remote desktop running on your system. Keeping your software updated means that you benefit from recent security features and fixes. This way, it will be more complicated for an attacker to compromise your system.
6. Set Up Firewalls to Block Unwanted Access
A firewall is a crucial security tool that acts as a protective barrier between your computer and the wider internet along with other devices and networks. By setting up a firewall, you can effectively block unauthorized access to your remote desktop, safeguarding it from potential threats.
Firewalls can be configured to allow connections only from specific IP addresses, which helps to ensure that only trusted sources can access your remote desktop. This selective access control minimizes the risk of unauthorized users gaining entry. Additionally, firewalls are designed to block undesirable traffic, such as malicious data packets or suspicious requests, preventing them from reaching your system.
7. Track and Review Remote Desktop Activity Regularly
Monitoring remote desktop connections and reviewing activity logs are important for preventing unauthorized access to your system. These activities play a crucial role in maintaining the security and integrity of your remote desktop environment.
Most remote desktop applications come equipped with logging features that track and record detailed information about connection attempts. These logs typically include data such as the IP addresses of users who have attempted to connect, the exact time of each attempt and whether the connection was successful or failed. This information provides valuable insights into who is trying to access your system and how often.
Conclusion
Securing your remote desktop connections has become a major concern in the digital era. As remote work becomes more common, the risk of cyber-attacks also grows. However, you can follow these seven simple strategies: passwords, enabling two-step verification, turning on Network-Level Authentication, and keeping access limited to particular IPs.
By using encryption, updating your software, establishing a firewall, and monitoring activities, you can greatly reduce the chances of unauthorized access. With all these security measures taken, your data is not at any risk and you can work remotely without any stress.




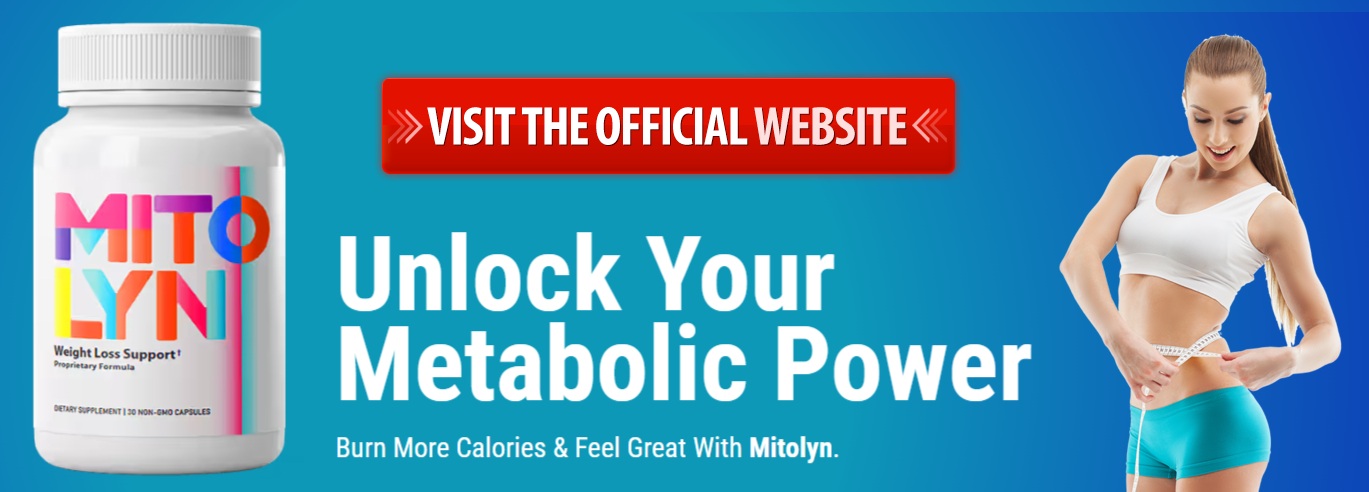


















Comments
0 comment