views
How to Improve USB Data Transfer Speeds Instantly
When it comes to transferring files between your devices, the speed at which your USB cable moves data can make a huge difference. Whether you're transferring large files, backing up your photos, or simply moving documents from one device to another, slow USB data transfer speeds can be frustrating. But don’t worry—there are simple ways you can improve your USB data transfer speeds right now. In this blog, we’ll explore why USB data transfer speeds can be slow, how you can improve them, and answer some frequently asked questions about USB cables and devices.
Why Are USB Data Transfer Speeds Slow?
Before we dive into solutions, it’s important to understand why your USB data transfer speeds might be slower than expected. The speed of data transfer over a USB cable depends on several factors, including the type of USB cable, the USB version of your devices, and the overall health of your cables.
1. USB Version Compatibility
Different USB versions (USB 2.0, USB 3.0, USB 3.1, and USB 3.2) have different maximum transfer speeds. For example:
-
USB 2.0: Maximum transfer speed of 480 Mbps (Megabits per second).
-
USB 3.0: Maximum transfer speed of 5 Gbps (Gigabits per second).
-
USB 3.1/3.2: Maximum transfer speed of 10 Gbps or more, depending on the version.
If you’re using an older USB 2.0 cable with a modern device that supports USB 3.0 or higher, your transfer speeds will be limited to the older USB 2.0 speed.
2. Cable Quality
The quality of your USB cable can have a significant impact on data transfer speed. Low-quality cables with poor shielding or weak internal wiring might not be able to handle the data load, causing slow or intermittent transfers.
3. Device Port Compatibility
Another factor that can slow down data transfer speeds is the type of USB port you’re plugging into. For example, if your device has a USB 3.0 port but you’re using a USB 2.0 cable, the connection will default to USB 2.0 speeds, regardless of the port’s capabilities.
4. File Size and Number of Files
Larger files take more time to transfer compared to smaller ones. If you’re transferring a large number of small files, the overhead associated with each file’s transfer can also slow things down.
5. Other Background Processes
Sometimes, the performance of your computer or device can also affect USB data transfer speeds. If there are many applications running or your device is low on resources, it may cause slower data transfers.
How to Improve USB Data Transfer Speeds
Now that we know the reasons behind slow data transfer speeds, let’s explore ways to speed things up. Here are some effective solutions to improve USB data transfer rates.
1. Use a USB 3.0 or Higher Cable
The first step to improving your USB data transfer speed is to use a USB cable that supports faster speeds. If you’re still using an older USB 2.0 cable, it’s time to upgrade to a USB 3.0 or USB 3.1 cable. These cables offer much faster data transfer speeds and will significantly boost your transfer rates when used with compatible devices.
-
USB 2.0: Max speed of 480 Mbps.
-
USB 3.0: Max speed of 5 Gbps.
-
USB 3.1/3.2: Max speed of 10 Gbps or more.
Check your devices (like your laptop or external hard drive) to see if they support USB 3.0 or higher. Using the right cable that matches the port’s capabilities is essential for achieving optimal speeds.
2. Ensure Your Devices Support the Same USB Version
Make sure both your USB cable and your device’s ports support the same USB version. If one of your devices supports USB 3.0 but the other only supports USB 2.0, your transfer speeds will be limited to the slower USB 2.0 speeds. It’s also important to connect to the correct port—most devices will have multiple USB ports, but only some will support the faster speeds of USB 3.0 or higher.
3. Use Shorter Cables
Longer USB cables can sometimes reduce data transfer speed due to signal degradation over the length of the cable. If you need to transfer data quickly, try using a shorter cable, as it will maintain signal strength and allow for faster speeds. Keep in mind that a short, high-quality cable is often faster than a long, lower-quality one.
4. Plug Into the Right USB Port
Many computers have both USB 2.0 and USB 3.0 ports, so make sure you’re plugging your cable into the correct one. USB 3.0 ports are usually blue inside, while USB 2.0 ports are typically black. Connecting to a USB 3.0 port will unlock the higher data transfer speeds available with USB 3.0 cables.
5. Keep Your Devices and Software Updated
Sometimes, slow data transfer speeds are caused by outdated software or drivers. Make sure that your device’s operating system, USB drivers, and firmware are all up to date. Manufacturers often release updates that improve performance and compatibility with newer USB versions. By keeping everything updated, you may see an improvement in your USB data transfer speeds.
6. Transfer Fewer Files at Once
When transferring large amounts of data, it can help to transfer fewer files at a time. If you're transferring many small files, it may take longer because each file needs to be processed individually. Instead, try grouping files into a single compressed folder (like a ZIP file) and transfer that at once. This will reduce the overhead and speed up the process.
7. Avoid Using Hubs
If you’re using a USB hub to connect multiple devices, this could be slowing down your data transfer speeds. USB hubs, especially older or cheaper ones, can introduce bottlenecks that reduce the data flow. If possible, connect your devices directly to the computer’s USB ports for the fastest speeds.
8. Close Unnecessary Applications
If your computer or device is running multiple applications while you're transferring data, it can slow down the process. Closing unnecessary programs can free up system resources and improve USB data transfer speeds. You can also try restarting your device to clear up any temporary issues.
FAQs About USB Data Transfer Speeds
Q1: Why is my USB data transfer speed so slow?
There could be several reasons, including using an outdated USB cable (e.g., USB 2.0), a slow USB port, a long cable, or a device that doesn't support faster USB standards. Also, transferring many small files or having multiple apps running on your device can slow things down.
Q2: How can I tell if my USB port supports USB 3.0?
USB 3.0 ports are typically blue inside, while USB 2.0 ports are black. You can also check your device's specifications to see which type of USB ports it has.
Q3: Does using a longer USB cable slow down data transfer speeds?
Yes, longer cables can reduce transfer speeds due to signal degradation. Using a shorter cable is often better for maintaining high speeds.
Q4: Is it safe to use third-party USB cables for faster transfer speeds?
Yes, as long as the third-party USB cables are high-quality and meet the necessary standards (e.g., USB 3.0 or USB 3.1). Check the manufacturer’s specifications and customer reviews before purchasing.
Q5: Can I improve USB data transfer speeds without upgrading my cable?
Yes, you can improve speeds by ensuring that both your cable and device support the same USB version, using shorter cables, connecting to the correct USB port, and closing unnecessary programs on your device.
Conclusion
Improving your USB data transfer speeds doesn’t have to be difficult. By using a USB 3.0 or higher cable, ensuring compatibility between your devices, keeping everything updated, and following some simple tips like using shorter cables or transferring fewer files at once, you can see significant improvements. Faster data transfers mean less waiting and more productivity, so don’t let slow speeds hold you back. With these tips, you can enjoy quicker, more efficient USB transfers every time.

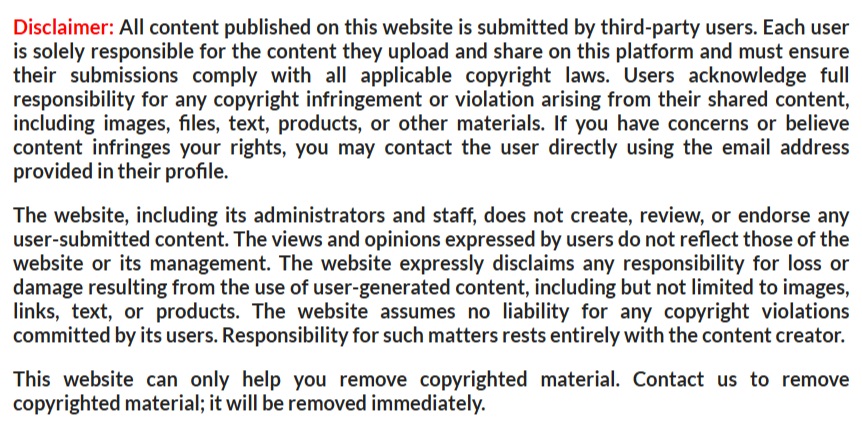




















Comments
0 comment