views
If We Don’t Fix It… You Don’t Pay!!
Apple Expert can help you with all your MacBook repair and upgrades in Calgary. All repairs are done by professional Electronic engineer and apple certified Tech.
iPhone Data Gone? Restore It Fast
Losing important data on your iPhone whether photos, contacts, messages, or documents—can be alarming. But don’t panic! In many cases, your lost iPhone data can be restored quickly and safely if you know the right steps. This guide walks you through the most effective ways to restore your iPhone data fast, whether from accidental deletion, software glitches, or device issues.
https://anotepad.com/note/read/tt6pnkhr
Why iPhone Data Gets Lost
Data loss on an iPhone can happen due to:
-
Accidental deletion of files or messages
-
iOS updates gone wrong
-
Device malfunction or freezing
-
Water or physical damage
-
Malware or software corruption
-
Failed jailbreak attempts
Understanding why data is lost helps you choose the best recovery approach.
Step 1: Check the “Recently Deleted” Folder
For photos, videos, and notes, Apple’s apps often include a “Recently Deleted” folder where deleted items are stored temporarily.
-
Open the Photos app.
-
Tap Albums and scroll down to Recently Deleted.
-
Select the files and tap Recover to restore them.
This folder keeps deleted photos for 30 days before permanent deletion.
Step 2: Restore from iCloud Backup
If you regularly back up your iPhone to iCloud, you can restore lost data easily.
-
Go to Settings > General > Reset.
-
Select Erase All Content and Settings.
-
After your iPhone restarts, follow the setup prompts.
-
Choose Restore from iCloud Backup.
-
Sign in to your Apple ID and select the most recent backup.
Make sure your iPhone is connected to Wi-Fi and power during this process.
Step 3: Restore from iTunes or Finder Backup
If you back up your iPhone to your computer using iTunes (Windows or older macOS) or Finder (macOS Catalina and later), you can restore your data from there.
-
Connect your iPhone to the computer.
-
Open iTunes or Finder.
-
Select your device.
-
Click Restore Backup.
-
Choose the backup you want and start the restoration.
Note that this will overwrite existing data on your iPhone.
Step 4: Use Third-Party iPhone Data Recovery Tools
If you don’t have a backup or want to recover specific data, several third-party tools can help scan your iPhone or backups for recoverable files:
-
Dr.Fone - Data Recovery (iOS)
-
iMobie PhoneRescue
-
Tenorshare UltData
-
EaseUS MobiSaver
These tools allow selective recovery of photos, contacts, messages, WhatsApp data, and more. Always download such tools from reputable sources to avoid security risks.
Step 5: Contact Apple Support or Professional Services
If your iPhone is physically damaged, unresponsive, or none of the above steps work, consider professional help. Apple Support can assist with software issues, while data recovery specialists handle physical damage or severe data corruption.
Tips to Prevent Future Data Loss
-
Enable automatic iCloud backups to ensure regular copies of your data.
-
Use encrypted backups on your computer for added security.
-
Keep your iOS updated to avoid bugs and glitches.
-
Be cautious with apps and downloads from unknown sources.
-
Regularly sync important files and photos with cloud services like iCloud, Google Photos, or Dropbox.
Losing iPhone data is stressful but recoverable in many cases if you act quickly. Whether you restore from iCloud or iTunes backups, use recovery software, or seek professional help, multiple paths can bring your data back. To avoid future loss, maintain consistent backups and follow best practices.

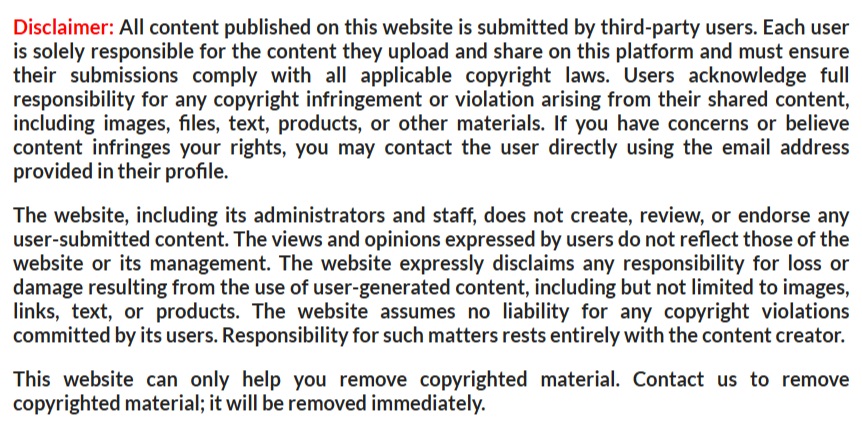




















Comments
0 comment