views
How to Set Up FortiGate-101F in Less Than 30 Minutes
Setting up a firewall doesn’t have to be a complicated or time-consuming process, especially with the FortiGate 101F. Designed for businesses seeking high-performance security with simplicity, the FortiGate-101F offers robust features in a user-friendly package. In this article, we’ll guide you through the process of setting up the FortiGate-101F in less than 30 minutes, ensuring that your network is protected without unnecessary delays.
What is the FortiGate-101F?
The FortiGate-101F is a next-generation firewall (NGFW) designed to protect your network from cyber threats while optimizing performance. It offers advanced security features like intrusion prevention, anti-virus protection, web filtering, and VPN support. The FortiGate-101F is perfect for medium-sized businesses that need a balance between high throughput and strong network security.
Key Features of the FortiGate-101F
Before diving into the setup, it’s essential to understand some of the FortiGate-101F’s key features:
-
Firewall Throughput: 20 Gbps
-
VPN Throughput: 3 Gbps
-
Integrated Security: Intrusion prevention, antivirus, web filtering, and more.
-
SD-WAN Support: Optimizes network traffic across various connections.
-
Concurrent SSL VPN Users: Up to 1,000
-
Advanced Threat Protection: Powered by FortiGuard Labs for real-time updates.
With these features, the FortiGate-101F is a powerhouse for businesses looking to maximize their network security without compromising on performance.
Step-by-Step Guide to Setting Up the FortiGate-101F
Step 1: Unbox and Power On the Device
The first step is to unbox the FortiGate-101F and get it powered on:
-
Unbox the device and ensure you have all accessories, including the power cord and Ethernet cables.
-
Connect the power cable to the FortiGate-101F and plug it into a power source.
-
Connect your WAN port (labeled “WAN” or “Internet”) to your modem or gateway device.
-
Connect the LAN port (labeled “LAN”) to your internal network, such as a switch or router.
Step 2: Access the Web Interface
Once the FortiGate-101F is powered on and connected, the next step is to access the web interface:
-
Connect your computer to one of the LAN ports on the FortiGate-101F using an Ethernet cable.
-
Open a web browser and type the default IP address for the FortiGate-101F: 192.168.1.99.
-
You will be prompted to log in using the default credentials:
-
Username: admin
-
Password: admin
This will bring you to the FortiGate-101F’s dashboard.
Step 3: Run the Initial Setup Wizard
The FortiGate-101F features an intuitive setup wizard that helps you configure the basic settings quickly. This wizard will guide you through the necessary steps to get your firewall up and running.
-
Select the language and click Next.
-
Set the hostname (this is the name of your device on the network).
-
Configure the system time and timezone to match your region.
-
Change the admin password to something secure.
-
Click Next to proceed.
Step 4: Configure Network Settings
Now that the basic configuration is complete, you need to set up the network settings for your FortiGate-101F:
-
Go to the Network section and select Interfaces.
-
Set the WAN interface to Obtain an IP Address Automatically (DHCP) if your modem is providing a dynamic IP address. Alternatively, configure it to a static IP if required.
-
Set the LAN interface to your desired subnet (e.g., 192.168.1.1/24).
-
Configure the DNS servers (either your ISP’s DNS or public DNS servers like Google’s DNS: 8.8.8.8).
-
Save the changes and apply.
Step 5: Configure Basic Firewall Policies
To secure your network, you need to create basic firewall policies that define which traffic is allowed and blocked.
-
Go to the Policy & Objects section and select IPv4 Policy.
-
Click Create New to add a new policy.
-
For the Source Interface, select the LAN interface; for Destination Interface, select the WAN interface.
-
Under Action, choose Accept to allow traffic from your internal network to the internet.
-
Enable NAT to ensure that internal IP addresses are masked when they access the internet.
-
Click

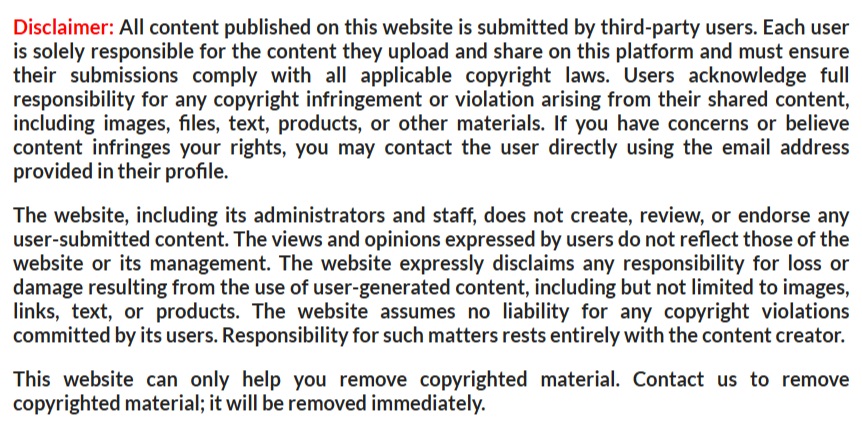




















Comments
0 comment