views
Phantom Wallet Extension
Cryptocurrency is gaining massive popularity, and having a secure wallet is essential. The Phantom Wallet is one of the best options for Solana users. In this guide, you will learn how to set up a Phantom Wallet in just a few simple steps.
What is Phantom Wallet?
Phantom Wallet is a non-custodial cryptocurrency wallet designed specifically for the Solana blockchain. It allows users to securely store, send, receive, and swap tokens. Phantom also provides seamless integration with decentralized applications (dApps).
Step 1: Download and Install Phantom Wallet
For Desktop Users
- Open your preferred browser (Google Chrome, Firefox, or Edge).
- Visit the official Phantom website at Phantom Extension.
- Click on the Download button.
- Choose your browser extension and install it.
For Mobile Users
- Go to the App Store (iOS) or Google Play Store (Android).
- Search for Phantom Wallet.
- Download and install the app on your device.
Step 2: Create a New Wallet
After installing the Phantom Wallet extension or app, follow these steps to create your wallet:
- Open the Phantom Wallet.
- Click on Create New Wallet.
- A secret recovery phrase will be displayed. Write it down and store it securely. This phrase is your key to accessing your wallet.
- Confirm the secret phrase by entering it in the correct order.
- Set a strong password for additional security.
- Click Continue to complete the setup.
Step 3: Back Up Your Secret Recovery Phrase
Your recovery phrase is the most critical part of your wallet. If you lose it, you will lose access to your funds. Follow these tips to secure your phrase:
- Write it down on paper and store it in a safe place.
- Do not share your recovery phrase with anyone.
- Avoid saving it digitally to reduce the risk of hacks.
Step 4: Access Your Phantom Wallet
Once you have created your wallet, accessing it is easy:
- Open your browser or mobile app.
- Click on the Phantom icon in the browser toolbar or open the app.
- Enter your password to unlock your wallet.
Step 5: Add Solana to Your Wallet
To start using your Phantom Wallet, you need Solana (SOL) tokens. Here’s how to add them:
- Click on Deposit in your Phantom Wallet.
- Copy your wallet address.
- Transfer SOL from another wallet or buy SOL from a cryptocurrency exchange like Binance or Coinbase.
Step 6: Connect Phantom Wallet to dApps
Phantom Wallet makes it easy to interact with decentralized applications (dApps). Here’s how to connect:
- Visit a Solana dApp, such as Solanart or Raydium.
- Click on Connect Wallet.
- Choose Phantom Wallet from the list.
- Approve the connection request.
Step 7: Manage Tokens and NFTs
Phantom Wallet supports both tokens and NFTs. You can easily manage them within the app:
- View your tokens by clicking on the Balance tab.
- Check your NFTs under the NFTs section.
- Use the Swap feature to exchange tokens directly within the wallet.
Security Tips for Using Phantom Wallet
- Enable two-factor authentication (2FA) for added security.
- Regularly update your wallet to the latest version.
- Never share your private keys or recovery phrase.
- Beware of phishing sites. Always double-check the website URL before logging in.
Final Thoughts
Setting up a Phantom Wallet Extension is a straightforward process that takes only a few minutes. By following this guide, you can securely store your Solana tokens and interact with dApps. Remember to prioritize security by safeguarding your recovery phrase and staying alert to potential threats.
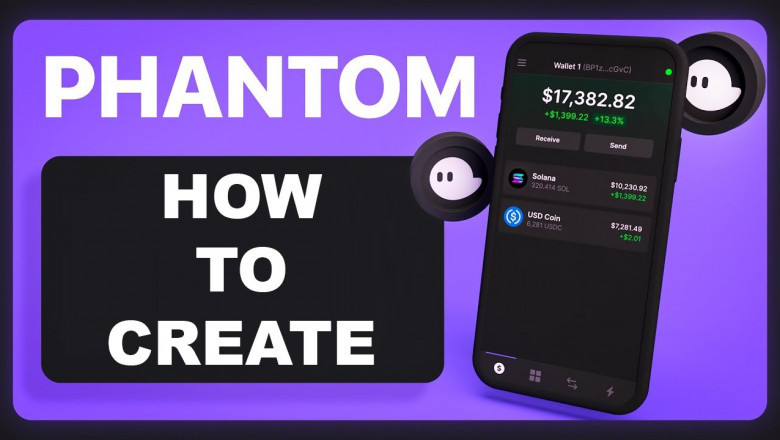





















Comments
0 comment