views
How to Resolve Outlook Error 0x80040154: A Step-by-Step Guide
Microsoft Outlook is one of the most widely used email clients, but users often encounter errors that disrupt productivity. One such frustrating issue is Outlook Error 0x80040154, which typically appears when Outlook fails to access necessary components, such as PST/OST files, registry entries, or add-ins.
This comprehensive guide will explain the causes of Outlook Error 0x80040154 and provide step-by-step solutions to fix it permanently. We’ll also cover advanced troubleshooting methods, including third-party recovery tools for cases where the built-in SCANPST.exe fails.
What is Outlook Error 0x80040154?
This error usually appears with messages like:
- "Outlook cannot open the set of folders. The file [file path] is not an Outlook data file (.ost). Outlook Error 0x80040154."
- "The operation failed. An object could not be found. Error 0x80040154."
It commonly occurs when:
- Outlook cannot locate or access PST/OST files.
- The Windows registry has missing or corrupt entries.
- The Microsoft Office installation is damaged.
- Antivirus or firewall is blocking Outlook.
- Outlook add-ins are conflicting with the application.
How to Fix Outlook Error 0x80040154 – 8 Proven Methods
Here are the different methods to resolve error in Outlook.
Method 1: Restart Outlook in Safe Mode
Running Outlook in Safe Mode helps determine if the issue is caused by third-party add-ins.
- Press Windows + R, type
outlook.exe /safe, and hit Enter. - If Outlook opens without errors, an add-in is likely causing the problem.
- Disable add-ins via:
- File > Options > Add-ins > COM Add-ins > Go…
- Uncheck all add-ins and restart Outlook normally.
Works if: The error is caused by a faulty add-in.
Method 2: Repair Microsoft Office Installation
A corrupted Office installation can trigger this error.
- Open Control Panel > Programs > Programs and Features.
- Select Microsoft Office and click Change.
- Choose Quick Repair > Repair.
- If the issue persists, try Online Repair (more thorough).
- Restart your PC and check Outlook.
Works if: Office files are damaged.
Method 3: Recreate the Outlook Profile
A corrupted Outlook profile can cause Error 0x80040154.
- Go to Control Panel > Mail (32-bit).
- Click Show Profiles > Add and create a new profile.
- Set it as default and restart Outlook.
Works if: The user profile is corrupted.
Method 4: Use SCANPST to Repair PST/OST Files
If Outlook data files are corrupted, the Inbox Repair Tool (SCANPST.exe) can help.
- Locate SCANPST.exe (usually in
C:\Program Files\Microsoft Office\root\OfficeXX). - Run it and select your PST or OST file.
- Click Start to scan and repair errors.
- Restart Outlook.
Limitation: SCANPST may fail for severely corrupted files. In such cases, use SysTools Outlook PST Recovery (explained later).
Works if: PST/OST files have minor corruption.
Method 5: Check Windows Registry (Advanced Fix)
Missing registry keys can cause Error 0x80040154.
- Press Windows + R, type
regedit, and hit Enter. - Navigate to:
HKEY_LOCAL_MACHINE\SOFTWARE\Microsoft\Office\XX.0\Outlook - Ensure all keys are intact.
- If missing, export a backup and recreate the keys.
Warning: Incorrect registry edits can cause system issues. Proceed with caution.
Works if: Registry entries are missing.
Method 6: Disable Antivirus/Firewall Temporarily
Security software may block Outlook operations.
- Temporarily disable antivirus/firewall.
- Restart Outlook and check if the error persists.
- If resolved, add Outlook as an exception in your security software.
Works if: Antivirus is blocking Outlook.
Method 7: Reinstall Microsoft Outlook
If all else fails, a clean reinstall may be necessary.
- Uninstall Office via Control Panel > Programs and Features.
- Download the latest version from Microsoft Office.
- Reinstall and set up Outlook again.
Works if: Outlook installation is severely corrupted.
Method 8: Use SysTools PST Recovery (When SCANPST Fails)
If SCANPST.exe cannot repair severely corrupted PST files, SysTools PST Recovery is a powerful alternative.
Why Use SysTools PST Recovery?
- Recovers deleted emails, contacts, and attachments.
- Repairs password-protected & encrypted PST files.
- Repair corrupted PST file even if severely damaged.
- Supports Outlook 2019, 2016, 2013, and older versions.
Steps to Use SysTools PST Recovery:
- Download and install the software.
- Select the corrupted PST file.
- Choose a scan mode (Quick/Advanced).
- Preview recoverable items and save the repaired file.
- Import the recovered PST into Outlook.
Best for: Severe PST corruption cases where SCANPST fails.
Final Thoughts
Outlook Error 0x80040154 can be frustrating, but it’s usually fixable with the right approach. Start with Safe Mode and Office Repair, then proceed with PST repair or profile recreation. If SCANPST fails, consider SysTools PST Recovery for advanced recovery.
For persistent issues, reinstalling Outlook or consulting Microsoft Support may be necessary.
Also Read: How to fix error 0x8004010f in Outlook
FAQ: Outlook Error 0x80040154
Q1: Why does Error 0x80040154 occur in Outlook?
This error usually happens due to corrupt PST files, missing registry keys, or Office installation issues.
Q2: Can I recover emails after fixing this error?
Yes, using SCANPST or SysTools PST Recovery can restore lost emails.
Q3: Is SysTools PST Recovery free?
No, but it offers a free trial to preview recoverable data before purchase.
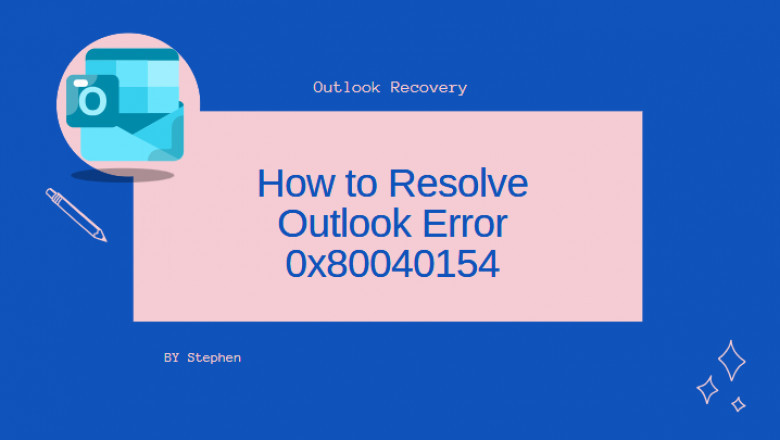





















Comments
0 comment