views
It's a visual language that communicates tone, builds hierarchy, and drives focus. While many presentations fall flat due to poorly executed text design, advanced typography can elevate your slides, making them not only visually appealing but also more effective at delivering your message. Whether you’re pitching a startup, delivering a lecture, or leading a corporate workshop, refining your typography is a smart investment in communication.
In this article, we’ll explore advanced typography tips for PowerPoint slides, diving into concepts such as hierarchy, font pairing, whitespace management, accessibility, and text animation. By mastering these techniques, you can create more engaging and professional presentations—regardless of whether you start from scratch or use PowerPoint templates.
1. Understand and Apply Typographic Hierarchy
Typographic hierarchy is a design principle that guides the viewer through content by indicating the order of importance. In PowerPoint, this is achieved by varying font sizes, weights, colors, and styles to distinguish between titles, subtitles, body text, and annotations.
-
Title fonts should be the most prominent. Use large sizes (36 pt and above), bold weights, and distinctive fonts.
-
Subtitles should support the title but be less dominant. Use slightly smaller sizes (24–30 pt) and lighter weights.
-
Body text should be readable and uniform. Stick with 18–22 pt for general readability in a room setting.
-
Annotations or footnotes can use smaller sizes but should never go below 12 pt if legibility is a concern.
By consistently applying hierarchy across your slides, you make it easier for your audience to absorb your message.
2. Choose the Right Fonts
The font you select sets the tone for your presentation. Serif fonts (like Georgia or Times New Roman) suggest formality and tradition, while sans-serif fonts (like Helvetica, Arial, or Calibri) convey modernity and simplicity. Script and display fonts should be used sparingly and only when appropriate for your audience and topic.
When choosing fonts for PowerPoint slides, consider the following:
-
Readability: Always prioritize legibility. Avoid fonts that are too thin, too decorative, or overly condensed.
-
Availability: Stick to system fonts or embed fonts in your presentation to ensure consistency across devices.
-
Tone: Align the font style with your brand or message. For example, a tech company might use sleek, futuristic fonts, while an academic lecture may benefit from classic serif fonts.
Avoid using too many different fonts. Ideally, limit yourself to two: one for headings and one for body text.
3. Master Font Pairing
If you decide to use two fonts, pairing them effectively can enhance your slides' aesthetic and readability. The key is contrast with harmony.
-
Contrast: Use differences in weight, size, or style to differentiate fonts. For instance, a bold sans-serif for titles and a clean serif for body text.
-
Harmony: Make sure the fonts share a similar x-height (the height of lowercase letters) or design philosophy so they don’t clash.
Some timeless font pairings include:
-
Helvetica Neue (titles) + Georgia (body)
-
Montserrat (titles) + Lato (body)
-
Futura (titles) + Garamond (body)
Try different combinations, but test them on a few slides to ensure visual consistency and legibility.
4. Use Consistent Line Spacing and Letter Spacing
PowerPoint allows you to adjust line spacing (leading) and letter spacing (tracking and kerning), though many users overlook these features.
-
Line Spacing: For body text, use 1.2 to 1.5 line spacing to improve readability. Avoid single-spacing unless space is extremely limited.
-
Letter Spacing: Adjust tracking (uniform space between letters) to either condense or give breath to your text. Avoid overly tight spacing for large blocks of text, as it can hinder reading speed.
-
Kerning: This adjusts the spacing between individual characters. PowerPoint doesn’t allow much manual kerning, but if you notice awkward letter gaps in large titles, consider manually adjusting the spacing or switching fonts.
Proper spacing gives your slides a professional polish and makes reading easier for your audience.
5. Leverage Whitespace Effectively
Whitespace (or negative space) refers to the empty space around text or objects. It’s a powerful tool for creating focus and reducing clutter.
Instead of filling every inch of your slide with text and images, embrace minimalism:
-
Leave generous margins around your text boxes.
-
Avoid stacking too many lines of text close together.
-
Give breathing room between headlines and body content.
Whitespace not only enhances aesthetic appeal but also makes information easier to process. Remember: just because you can add more content doesn’t mean you should.
6. Align Text for Visual Order
Text alignment is critical for creating structured and predictable layouts. In PowerPoint, you typically have four options: left, center, right, and justified alignment. For presentations, the most effective alignment is usually:
-
Left-aligned text for body content. It’s easier to read and looks tidy.
-
Centered titles and short text elements for emphasis and balance.
-
Right alignment should be used sparingly, primarily in specific design contexts like timelines or infographics.
Avoid mixing multiple alignments on the same slide. Consistent alignment maintains visual order and professionalism.
7. Use Color and Contrast Wisely
Color isn't just decorative—it can guide attention, set tone, and indicate structure. For typography:
-
Ensure high contrast between text and background. Light text on dark backgrounds and vice versa works best.
-
Use color sparingly for emphasis. For example, highlight key words or statistics in a different color to draw attention.
-
Stick to a consistent color palette throughout the presentation to maintain visual cohesion.
Always test your color choices in presentation mode and under different lighting conditions to ensure readability.
8. Maintain Accessibility Standards
Advanced typography doesn’t just serve aesthetics—it also serves your audience, including those with visual impairments.
To make your PowerPoint slides accessible:
-
Use sans-serif fonts like Arial or Calibri for body text—they’re easier to read on screens.
-
Ensure font size is at least 18 pt for general text and larger for titles.
-
Use sufficient color contrast for text/background combinations. Tools like the WebAIM Contrast Checker can help.
-
Avoid relying on color alone to convey meaning (e.g., red = bad). Use shapes, labels, or icons alongside color.
Accessible design helps all users engage with your content more effectively and inclusively.
9. Limit Text Per Slide
A hallmark of good slide design is restraint. Advanced typography is wasted if your slides are crowded with paragraphs of text. As a general rule:
-
Limit each slide to one key message.
-
Use bullet points sparingly—3 to 5 points per slide is a good benchmark.
-
Favor visuals over text when possible. Replace a long sentence with an icon, chart, or image if it conveys the same meaning.
If you need to share detailed information, consider using speaker notes or providing a handout after the presentation.
10. Animate Text with Purpose
PowerPoint offers a variety of text animation options, but overusing them can distract from your message. When used purposefully, however, animation can enhance engagement and control the flow of information.
Here’s how to animate text effectively:
-
Use appear, fade, or wipe animations for smooth transitions.
-
Animate bullet points one at a time to guide the audience’s attention.
-
Avoid excessive movement like spins, zooms, or bounces—they can seem unprofessional and gimmicky.
-
Set your animation timing (e.g., on click or automatically) based on your pacing and presentation style.
Keep it simple. The goal is to enhance clarity, not entertain with flashy effects.
11. Optimize for Different Display Types
Typography that looks great on your laptop may not work on a projector or large screen. Test your presentation on the display system you’ll use and adjust accordingly.
-
Projectors tend to wash out light text, so use darker, bolder fonts.
-
On large monitors, make sure text isn’t too small or overly spaced.
-
For virtual presentations, consider increasing font sizes and keeping text central in the slide to avoid cropping.
If you’re using PowerPoint templates, ensure they’re designed with responsive typography settings so your fonts scale appropriately.
12. Customize PowerPoint Templates with Your Typography Style
While PowerPoint templates provide a convenient starting point, their default font choices may not align with your branding or presentation goals. Customizing the typography can make a major difference.
-
Change default fonts via the Slide Master to apply your preferred styles globally.
-
Update theme fonts to reflect your brand identity or desired aesthetic.
-
Adjust default sizes and spacing in your template to suit your content structure.
By personalizing templates to match your advanced typography preferences, you maintain consistency without starting from scratch.
Conclusion
Typography is a subtle yet powerful element of great PowerPoint design. With thoughtful choices and consistent application of hierarchy, font pairing, spacing, color, and animation, you can transform your slides from ordinary to impactful. The key is not just to make the text look good but to make it work better—to guide the audience, emphasize your message, and reflect your professionalism.
Next time you build a deck—whether starting from blank slides or using one of the many available PowerPoint templates—apply these advanced typography tips. Your audience will not only read your slides more easily but remember your message more clearly.
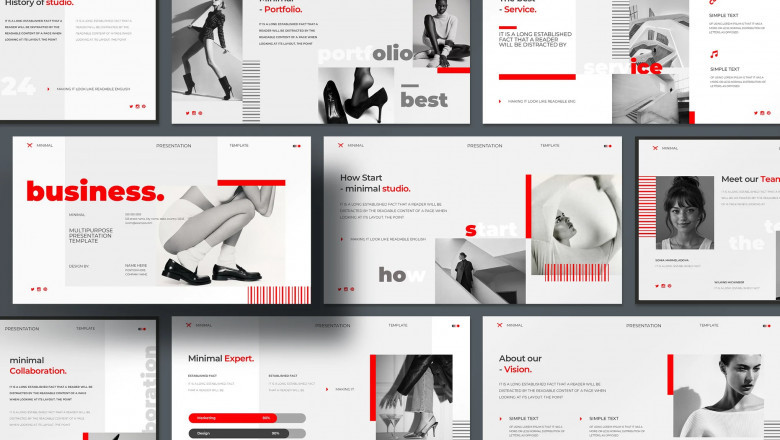





















Comments
0 comment