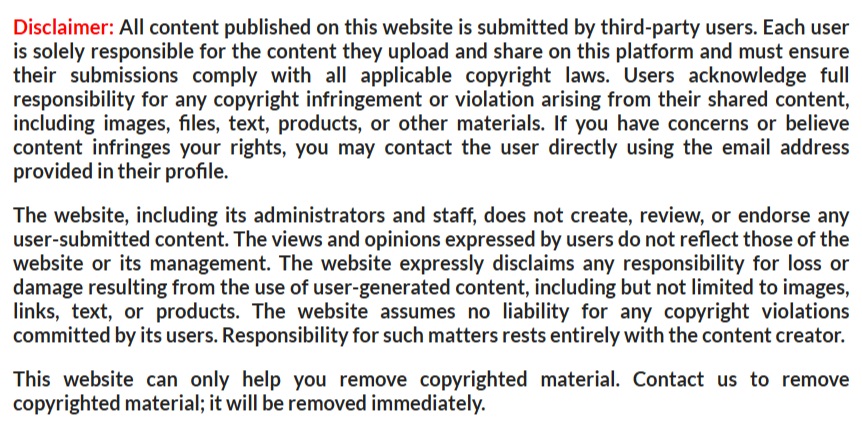views
Introduction
The Harbor Breeze Ceiling Fan Remote App is a user-friendly mobile application that gives you full control over your compatible Harbor Breeze ceiling fans from your smartphone. Designed for modern convenience, the app lets you manage fan speed, light functions, and timers without needing a traditional handheld remote. It's available for both Android and iOS devices and connects via Bluetooth to smart-enabled fans. While the technology is designed to be seamless, the pairing process is essential to ensure your fan and app communicate correctly. This guide walks you through each step and offers tips for a successful connection.
Step-by-Step Guide to Pair Your Fan with the App
1. Ensure Compatibility
Before beginning, confirm that your Harbor Breeze ceiling fan is compatible with the remote app. Only Bluetooth-enabled models, such as those equipped with a smart receiver or labeled “smart fan compatible,” can pair with the app. Check the fan’s product manual or box for app support details. If you're unsure, you can visit the Harbor Breeze website or contact support.
2. Download the App
Go to the App Store (iOS) or Google Play Store (Android) and search for the Harbor Breeze Fan Remote App. Download and install it on your smartphone or tablet. Make sure your device is updated to the latest operating system for optimal performance.
3. Power On Your Fan
Make sure your ceiling fan is installed correctly and powered on. If it’s a new installation, confirm that the wiring is done according to the manufacturer’s instructions. Flip the wall switch to turn on the fan and verify that the lights (if any) and blades are operational.
4. Enable Bluetooth on Your Phone
The app connects to your fan via Bluetooth, so ensure that Bluetooth is turned on in your device settings. Keep your phone within 20–30 feet of the fan for a strong connection during setup.
5. Open the App and Start Pairing
-
Launch the Harbor Breeze Fan Remote App.
-
Tap the option to add a new device or pair a fan.
-
The app will begin scanning for nearby Bluetooth-enabled fans.
-
When your fan appears in the list, select it and follow the prompts to complete the pairing.
Some fans may have a pairing button on the receiver or a specific process involving turning the fan on and off quickly. Always refer to your fan’s instruction manual for model-specific pairing procedures.
Troubleshooting Pairing Issues
If your fan doesn’t appear in the app or the pairing fails:
-
Restart both your phone and the fan.
-
Move closer to the fan to reduce signal interference.
-
Ensure only one device is trying to pair with the fan at a time.
-
Reset the fan’s receiver, if needed, by turning off the breaker for 30 seconds and then restoring power.
Also, double-check that your phone has location services enabled, as some Bluetooth pairing processes require it.
Why Upgrade? Consider Purchasing a Harbor Breeze Ceiling Fan
If your current fan isn’t compatible with the Harbor Breeze app or you’re having repeated connection issues, it may be time to consider an upgrade. Purchasing a new Harbor Breeze ceiling fan ensures smooth app integration, improved energy efficiency, and modern smart-home features.
Newer models come equipped with:
-
Bluetooth or Wi-Fi-enabled smart receivers
-
Quiet and energy-efficient DC motors
-
Stylish and functional LED lighting
-
Remote and voice control capabilities
Harbor Breeze fans are available at major retailers like Lowe’s and online platforms. When shopping, look for models clearly marked as “App Compatible” or “Smart Fan.” These fans typically offer a better pairing experience and a wider range of control options, including integration with smart home systems like Amazon Alexa or Google Assistant.
Using the App After Pairing
Once your fan is successfully paired, you can take full advantage of the app’s features:
-
Adjust fan speeds (usually 3 or 6 levels depending on the model)
-
Turn lights on/off or dim them (if the fan has a light kit)
-
Set timers to turn off the fan or lights after a specific period
-
Create schedules to automate fan operation based on time or day
Some versions of the app may allow for multiple fan management, which is especially useful in larger homes.
Maintaining the Connection
To ensure a stable connection between your fan and the app:
-
Keep your app updated through the app store.
-
Restart the app occasionally to refresh the connection.
-
Limit Bluetooth interference by turning off unused devices nearby.
If you change phones or perform a factory reset, you may need to re-pair the fan with the app.
When to Seek Help
If you're unable to pair your fan despite following all instructions and troubleshooting steps, it may be best to contact Harbor Breeze customer support. Have the following ready:
-
Your fan model number
-
App version and phone operating system
-
Description of the issue and steps already tried
Support agents can guide you through advanced troubleshooting or determine if your fan or receiver needs replacement.
Conclusion
Pairing your ceiling fan with the Harbor Breeze Remote App opens up a new level of comfort and convenience in your home. With just a few taps on your smartphone, you can control airflow, lighting, and fan schedules with ease. Taking the time to ensure proper pairing and compatibility is crucial to enjoying a hassle-free smart fan experience. And if your current fan doesn’t support these features, upgrading to a new Harbor Breeze ceiling fan can make your home smarter, more energy-efficient, and easier to manage. With the right setup, managing your fan has never been simpler.