views
Is your printer giving you trouble? Don't worry, we've got you covered. This comprehensive guide will walk you through various methods to fix printer in error state Windows 10. By following these steps, you'll be back to printing in no time.
First and foremost, let's clarify what a printer error state means. When your printer is in an error state, it's unable to communicate properly with your computer. This can happen due to various reasons, such as connectivity issues, driver problems, or hardware malfunctions.
Common symptoms of a printer in error state include:
- The printer status showing as "Error" in Windows settings
- Print jobs getting stuck in the queue
- Error messages appearing when trying to print
- The printer's control panel displaying error codes or messages
Now that we understand the problem, let's dive into the solutions.
Basic Troubleshooting Steps
Before we get into more complex solutions, let's start with some basic troubleshooting steps. These simple actions often resolve many printer issues:
- Turn off your printer and unplug it from the power source.
- Wait for about 60 seconds, then plug it back in and turn it on.
- Check if your printer has enough paper and ink or toner.
- Ensure there are no paper jams or obstructions in the printer.
- Make sure the printer's cover is properly closed.
After completing these steps, try printing a test page. If the error persists, move on to the next sections.
Checking Physical Connections
Next, let's verify that all physical connections are secure and functional. Follow these steps:
- Check the USB cable connecting your printer to the computer.
- Ensure the cable is firmly plugged in at both ends.
- If possible, try using a different USB port on your computer.
- For network printers, check the Ethernet cable or Wi-Fi connection.
- Restart your router if you're using a wireless printer.
Sometimes, a loose or faulty connection can cause the printer error state. By ensuring all connections are secure, you may resolve the issue quickly.
Restarting Print Spooler Service
The Print Spooler service manages all print jobs sent to your printer. Restarting this service can often fix printer errors. Here's how to do it:
- Press Windows Key + R to open the Run dialog.
- Type "services.msc" and press Enter to open the Services window.
- Scroll down and find the "Print Spooler" service.
- Right-click on it and select "Stop."
- Wait for about 30 seconds, then right-click again and select "Start."
After restarting the Print Spooler service, try printing again to see if the error is resolved.
Updating Printer Drivers
Outdated or corrupted printer drivers can cause error states. Updating your printer drivers may fix the issue. Follow these steps:
- Press Windows Key + X and select "Device Manager."
- Expand the "Printers" or "Print queues" section.
- Right-click on your printer and select "Update driver."
- Choose "Search automatically for updated driver software."
- If Windows doesn't find a new driver, check the printer manufacturer's website.
Installing the latest drivers ensures compatibility with your Windows 10 system. This often resolves communication issues between your computer and printer.
Running Windows Troubleshooter
Windows 10 has a built-in troubleshooter for printers. This tool can automatically detect and fix common printer problems. Here's how to use it:
- Open the Windows Settings by pressing Windows Key + I.
- Click on "Update & Security," then select "Troubleshoot" from the left menu.
- Scroll down and click on "Printer," then click "Run the troubleshooter."
- Follow the on-screen instructions to complete the troubleshooting process.
The Windows Troubleshooter can identify and resolve various printer issues automatically. It's a helpful tool for diagnosing problems quickly.
Clearing Print Queue
Sometimes, a stuck print job can cause the printer to enter an error state. Clearing the print queue may help. Here's how:
- Open the Control Panel and navigate to "Devices and Printers."
- Right-click on your printer and select "See what's printing."
- In the new window, click on "Printer" in the menu bar.
- Select "Cancel All Documents" from the drop-down menu.
- If prompted, confirm the action to clear the print queue.
After clearing the queue, try printing a test page to see if the error state is resolved.
Reinstalling Printer
If updating drivers didn't work, try reinstalling your printer. This process removes and then adds the printer back to your system. Follow these steps:
- Open the Windows Settings and go to "Devices" > "Printers & scanners."
- Select your printer and click "Remove device."
- Once removed, click "Add a printer or scanner."
- Wait for Windows to detect your printer, then select it from the list.
- Follow the on-screen instructions to complete the installation.
Reinstalling the printer can resolve issues caused by corrupted installation files or settings. It gives you a fresh start with the device.
Checking for Windows Updates
Keeping your Windows 10 system up-to-date is crucial for maintaining device compatibility. Here's how to check for updates:
- Open Windows Settings and click on "Update & Security."
- In the Windows Update section, click "Check for updates."
- If updates are available, click "Download and install."
- Restart your computer after the updates are installed.
Windows updates often include fixes for device-related issues. Installing these updates may resolve your printer error state.
Configuring Printer Settings
Sometimes, incorrect printer settings can cause error states. Let's review and adjust your printer settings:
- Go to "Devices" > "Printers & scanners" in Windows Settings.
- Select your printer and click "Manage."
- Click "Printing preferences" and review all settings.
- Ensure the paper size, type, and quality settings are correct.
- Check that the printer is set as the default device if needed.
Proper configuration ensures your printer and computer are on the same page. This can prevent many common printing errors.
Using Printer Manufacturer's Software
Many printer manufacturers offer their own diagnostic and maintenance software. These tools can be very effective in resolving printer issues. Follow these steps:
- Visit your printer manufacturer's website.
- Look for support or downloads section.
- Find and download the appropriate software for your printer model.
- Install the software and run it on your computer.
- Use the software's diagnostic tools to identify and fix issues.
Manufacturer-specific software often provides more in-depth troubleshooting options. It can be a powerful tool in resolving persistent printer problems.
Advanced Troubleshooting Techniques
If you're still experiencing issues, try these advanced troubleshooting techniques:
- Check Windows Event Viewer for error logs related to your printer.
- Use the System File Checker (SFC) tool to repair corrupted Windows files.
- Perform a clean boot to identify if third-party software is causing conflicts.
- Reset the printing system by deleting and recreating the print spool directory.
These advanced techniques require more technical knowledge. If you're not comfortable with them, consider seeking professional help.
Preventing Future Printer Errors
To minimize the chances of encountering printer errors in the future, follow these best practices:
- Keep your printer drivers and Windows system up-to-date.
- Regularly clean your printer and perform maintenance as recommended by the manufacturer.
- Use high-quality paper and genuine ink or toner cartridges.
- Don't overload the paper tray or force-feed paper into the printer.
- Turn off your printer when not in use for extended periods.
By following these preventive measures, you can reduce the likelihood of printer errors occurring.
When to Seek Professional Help
If you've tried all the above steps and your printer is still in an error state, it may be time to seek professional help. Consider these options:
- Contact the printer manufacturer's customer support for assistance.
- Take your printer to a local repair shop specializing in printer maintenance.
- If your printer is under warranty, contact the seller for repair or replacement.
Sometimes, hardware issues require expert intervention. Don't hesitate to seek help if you've exhausted all other options.
Conclusion
Dealing with a printer in error state can be frustrating. However, by following this comprehensive guide, you should be able to resolve most issues. Remember to start with basic troubleshooting and work your way through more advanced solutions.
By keeping your system updated, maintaining your printer properly, and following best practices, you can minimize future printing problems. If all else fails, don't hesitate to seek professional assistance.
We hope this guide has helped you fix your printer error state on Windows 10. Happy printing!
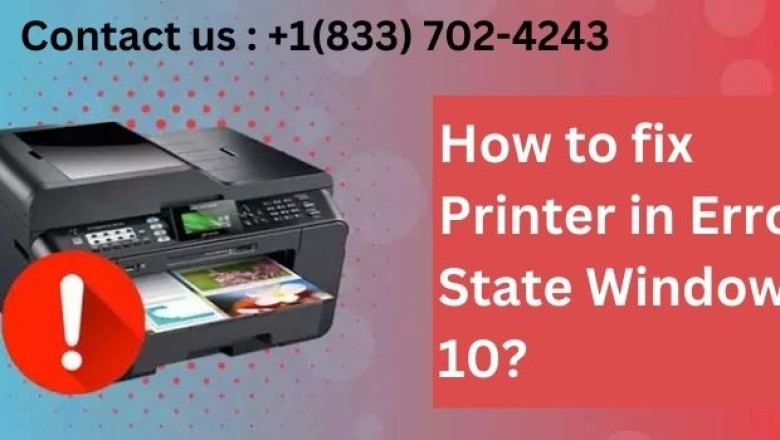





















Comments
0 comment