views
As eCommerce stores continue to grow, offering personalized shopping experiences has become a key strategy for increasing customer satisfaction and boosting sales. One powerful way to achieve this is by enabling woocommerce upload file on your WooCommerce store. By allowing customers to upload files—whether for custom orders, personalized products, or any other specific needs—you can provide an additional layer of convenience that sets your store apart.
In this article, we’ll guide you through the process of enabling file uploads in WooCommerce, provide tips for best practices, and explain how file uploads can enhance your WooCommerce store. We’ll also cover the integration of file uploads with woocommerce upload products csv functionality, ensuring a seamless and efficient process for managing custom orders.
Why Enable File Uploads in WooCommerce?
Offering file uploads in WooCommerce can provide numerous benefits to both your business and your customers:
1. Custom Products and Personalization
For businesses that sell custom products, such as T-shirts, jewelry, or printed items, allowing customers to upload files (like images, designs, or texts) enables the creation of personalized orders.
2. Improved Customer Experience
Enabling file uploads simplifies the process for customers who wish to provide design files, logos, or other personalized content. This reduces friction in the purchasing process and makes it more likely that they’ll complete their order.
3. Increase Conversion Rates
Personalization is a significant driver of sales. Allowing customers to upload files for customized products increases the likelihood of a sale, as many buyers are more likely to purchase if they can customize the product to suit their preferences.
How to Enable File Uploads in WooCommerce
Enabling file uploads on your WooCommerce store requires some simple steps. Here’s how to get started:
1. Use a Plugin to Enable File Uploads
WooCommerce doesn’t have a built-in file upload feature, but there are several plugins that can help you easily enable file uploads for your products. Some popular options include:
-
WooCommerce Product Add-Ons: This plugin allows you to add custom fields to your product pages, including file upload options. Customers can upload files during checkout, making it ideal for personalized products.
-
WPForms: With the file upload field in WPForms, you can easily add a file upload form to your product pages. This plugin is perfect for creating custom product forms with multiple field types.
-
WooCommerce Checkout Field Editor: This plugin allows you to add custom fields to the checkout page, including file uploads. It’s a great option if you want to offer file upload options during the checkout process.
Steps to Install a File Upload Plugin:
- Install the Plugin: Go to your WordPress dashboard > Plugins > Add New. Search for the plugin you want to install (e.g., "WooCommerce Product Add-Ons"), and click "Install Now."
- Activate the Plugin: After installation, click "Activate" to enable the plugin on your store.
- Configure the Plugin: Navigate to the plugin’s settings page (found under WooCommerce > Settings or through the plugin’s specific menu) to enable file upload functionality. Set up fields like allowed file types, file size limits, and more.
2. Add File Upload Fields to Products
Once the plugin is installed and activated, you’ll need to configure the file upload fields for each relevant product. Here’s how:
- Navigate to the Product Page: Go to WooCommerce > Products and select the product where you want to add the file upload option.
- Add Custom Fields: Under the “Product Data” section, you will find a tab for “Product Add-Ons” or similar (depending on your plugin). Here, you can add file upload fields by selecting the “File Upload” option.
- Set Field Options: You can configure additional options, such as:
- Required or Optional: Decide if the file upload is mandatory.
- Allowed File Types: Specify the types of files customers can upload, such as images, PDFs, or text files.
- Maximum File Size: Set a maximum file size limit to avoid performance issues.
- Save Changes: After configuring the file upload fields, save your changes. Your customers will now be able to upload files when they visit the product page.
Managing File Uploads in WooCommerce
Once customers upload their files, managing these files is essential for fulfilling orders. Here’s how to make the process more efficient:
1. Accessing Uploaded Files
After an order is placed, the uploaded files are available in the WooCommerce order details. Here’s how to find them:
- Go to WooCommerce Orders: Navigate to WooCommerce > Orders in your WordPress dashboard.
- Open Order Details: Click on the order to view its details.
- Locate File Uploads: In the order details, you will see the uploaded files under the relevant product(s). You can download them directly from this page.
2. Integrating File Uploads with CSV Imports
If you’re managing a large inventory and you want to streamline the file upload process, integrating file uploads with WooCommerce’s CSV product upload functionality is a smart move. Although WooCommerce doesn’t natively support file uploads via CSV, there are plugins that help automate the process:
-
WP All Import: This plugin allows you to import product data, including custom fields such as file upload URLs, through CSV files. You can configure the import process to automatically link the uploaded files to the respective product variations.
-
WooCommerce CSV Import Suite: This plugin enables you to import CSV files with product data, including custom fields, which can be mapped to specific file upload URLs. It’s particularly useful when importing a large number of products with file upload requirements.
By using these plugins, you can automate the process of linking uploaded files to the corresponding product listings, saving you time and reducing errors.
Best Practices for WooCommerce File Uploads
To ensure that your file upload feature works smoothly, here are some best practices to follow:
1. Limit File Types and Sizes
Allow only the file types that are necessary for your products, such as JPEG, PNG, or PDF files. Limiting file sizes ensures that your server doesn’t become overwhelmed with large files.
2. Test Upload Process
Before going live, test the file upload functionality thoroughly. Ensure that the uploaded files are correctly associated with the order and are accessible in the backend.
3. Provide Clear Instructions
Customers should be clear about what type of file they need to upload and how to do it. Include an easy-to-understand instruction next to the upload field, such as “Upload your logo in PNG format (max 5MB).”
4. Security Measures
Ensure that file uploads are secure by restricting the file types allowed and scanning files for potential security threats. WooCommerce plugins typically provide options for securing file uploads, but it’s important to stay vigilant about security best practices.
FAQs
1. Can I upload multiple files for a single product in WooCommerce?
Yes, you can allow customers to upload multiple files using certain plugins like WooCommerce Product Add-Ons. These plugins offer the option for customers to add more than one file per product.
2. What file types can I allow for uploads?
You can allow various file types, such as images (JPEG, PNG), PDFs, and Word documents. Most file upload plugins let you specify the types of files that are acceptable during checkout.
3. Can I restrict file upload sizes in WooCommerce?
Yes, you can set a maximum file size for uploads, which helps avoid performance issues or server overloads. Plugins typically allow you to set this limit during the configuration.
4. How do I retrieve uploaded files after an order is placed?
Uploaded files are available in the order details page within WooCommerce. You can download the files directly from there.
Conclusion
Enabling file uploads in WooCommerce is an excellent way to enhance your customer experience, particularly for stores that offer customized or personalized products. By following the steps outlined in this guide, you can easily set up file upload options on your product pages, making it easier for customers to upload images, documents, and other files for personalized orders.
Additionally, integrating file uploads with WooCommerce product CSV imports can help streamline your operations, making it easier to manage bulk uploads and customizations. By implementing these features, you can offer a seamless shopping experience that will drive customer satisfaction and boost your sales.
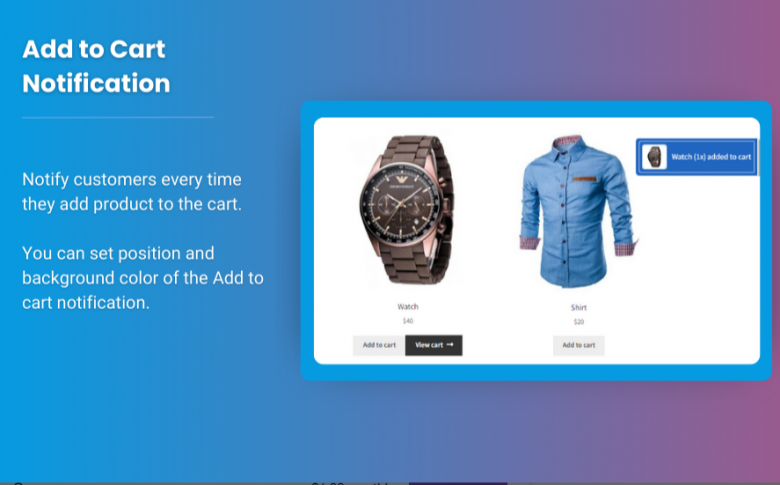
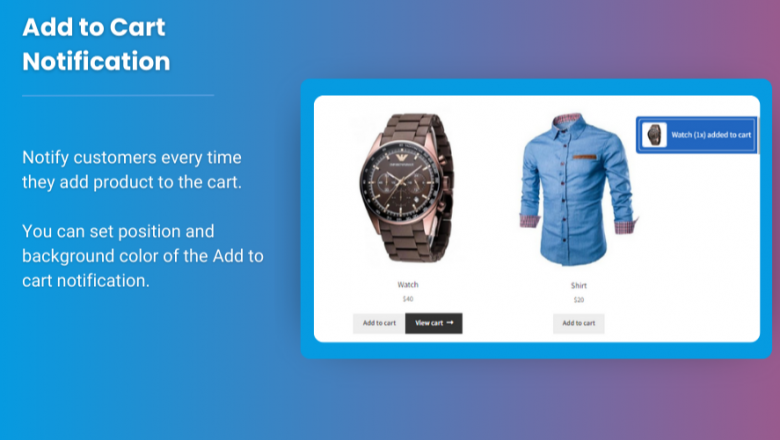





















Comments
0 comment