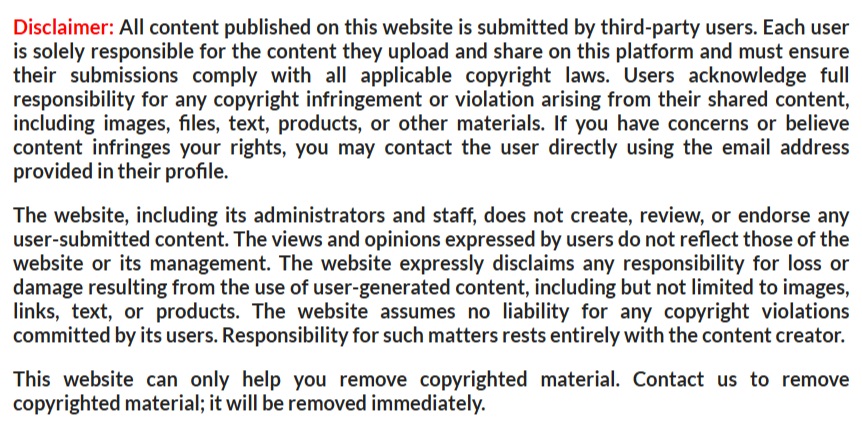views
How to Create a Group in Office 365? A Step-by-Step Guide
Microsoft Office 365 Groups is a powerful collaboration feature that allows teams to work effectively. It enhances teamwork by providing shared inboxes, calendars, files, and integration with OneNote. In this guide, we discuss how to Create a Group in Office 365, follow this step-by-step guide.
Table of Content
The Office 365 Groups is a teamwork feature that helps to bring people, email, calendars, and files together in one place. It works efficiently by providing shared access to Microsoft tools like Outlook, Teams, SharePoint, and OneDrive. Office 365 Groups are built to improve communication, streamline teamwork, and make it easier for members to collaborate on projects.
There are 3 types of groups which we can create:
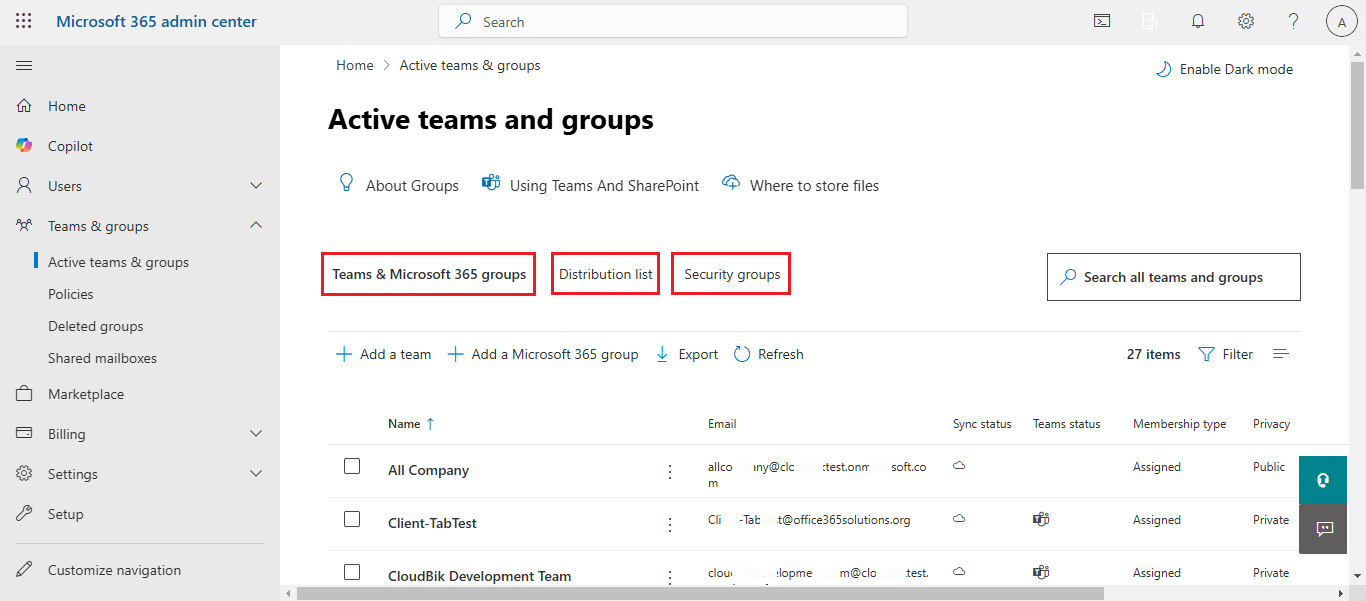
In this article, we particularly discuss how to Create a Group in Office 365.
A distribution list in Microsoft 365 is a group of email addresses that are used to send messages to multiple people at once. Instead of adding each person manually or one by one, you send an email to the list, and everyone receives it. This is a quick and easy communication for teams, classes, or groups. You can add or remove people from the list at any time.
The security groups are also two types:
A security group in Microsoft 365 is used to manage access to resources like files, apps, and SharePoint sites. It helps control permissions for multiple users at once.
This is like a security group but also allows sending emails to all members. It is useful when you need both access control and group communication.
To Create a Group in Office 365, follow the below steps carefully:
Step-1: Open Microsoft 365 and click on Admin.
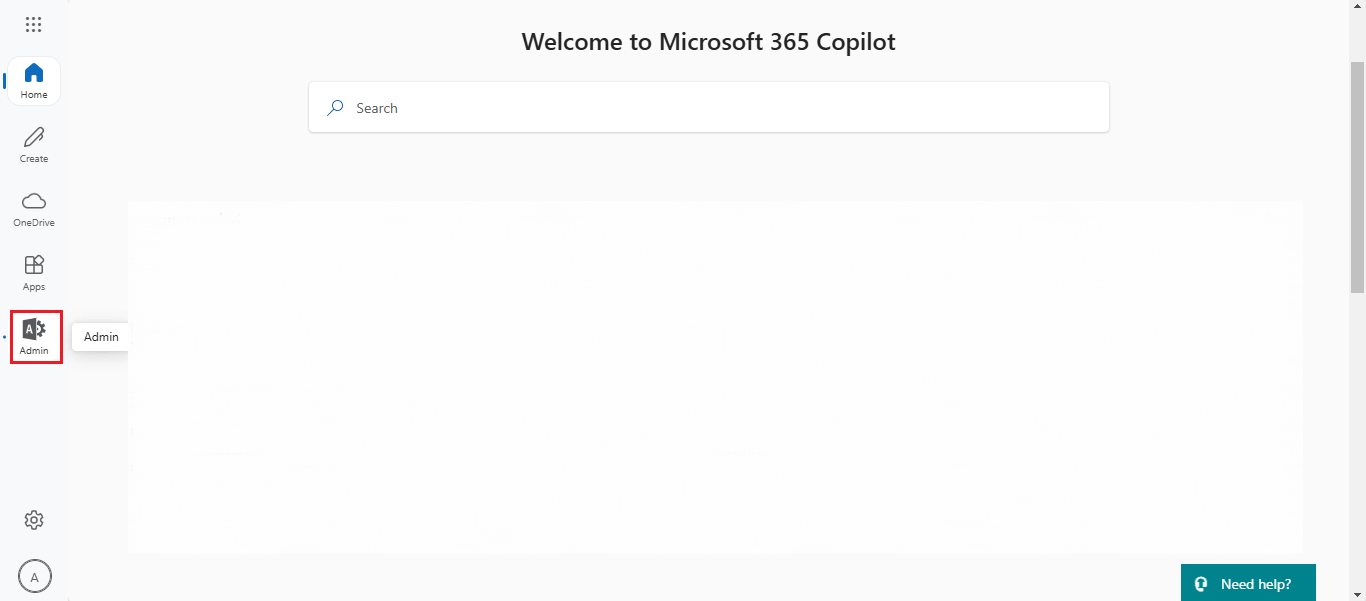
Step-2: Then go to Teams & Groups > Active Teams & Groups > Add a Microsoft 365 Groups
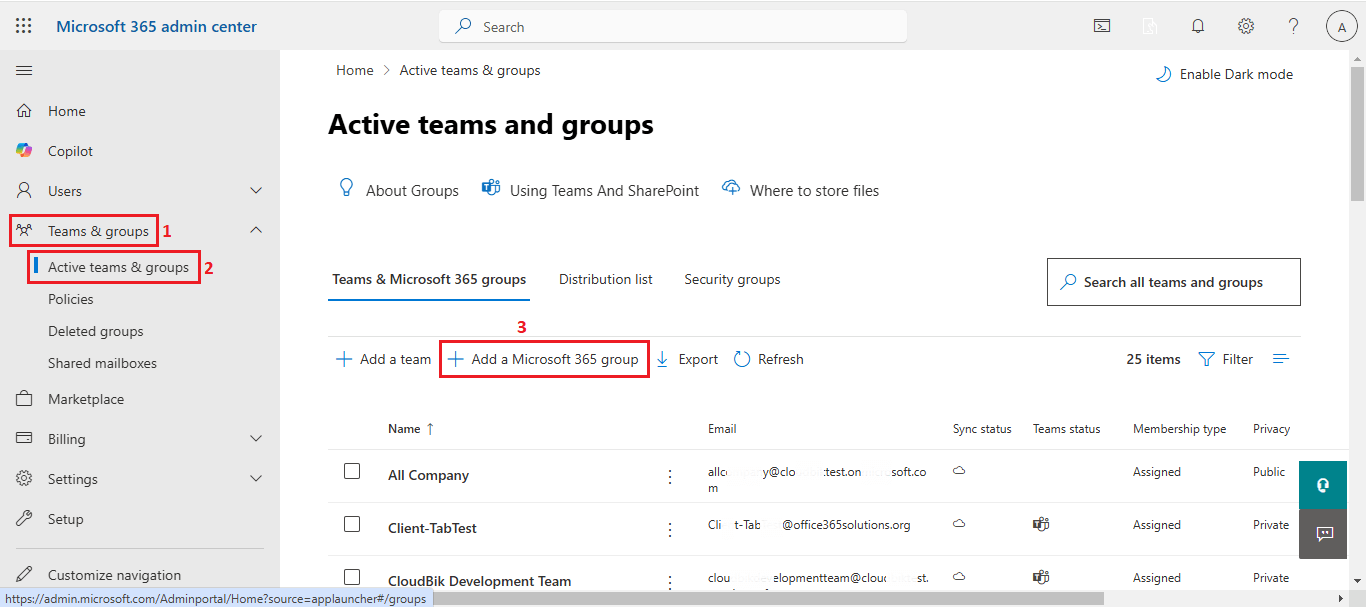
Step-3: Now enter the Group Name and Description. Click on Next
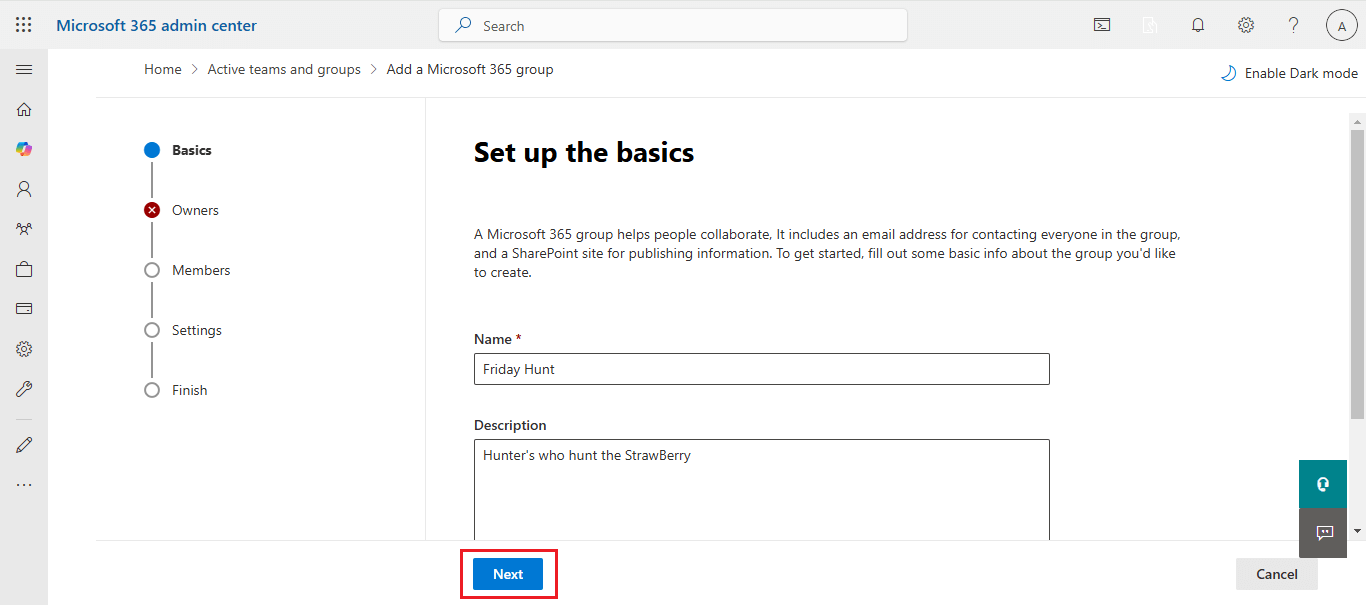
Step-4: Now, to assign Owners click on Assign Owners and select the owner’s by check the box, Click on Add to add the Owners as image shown below
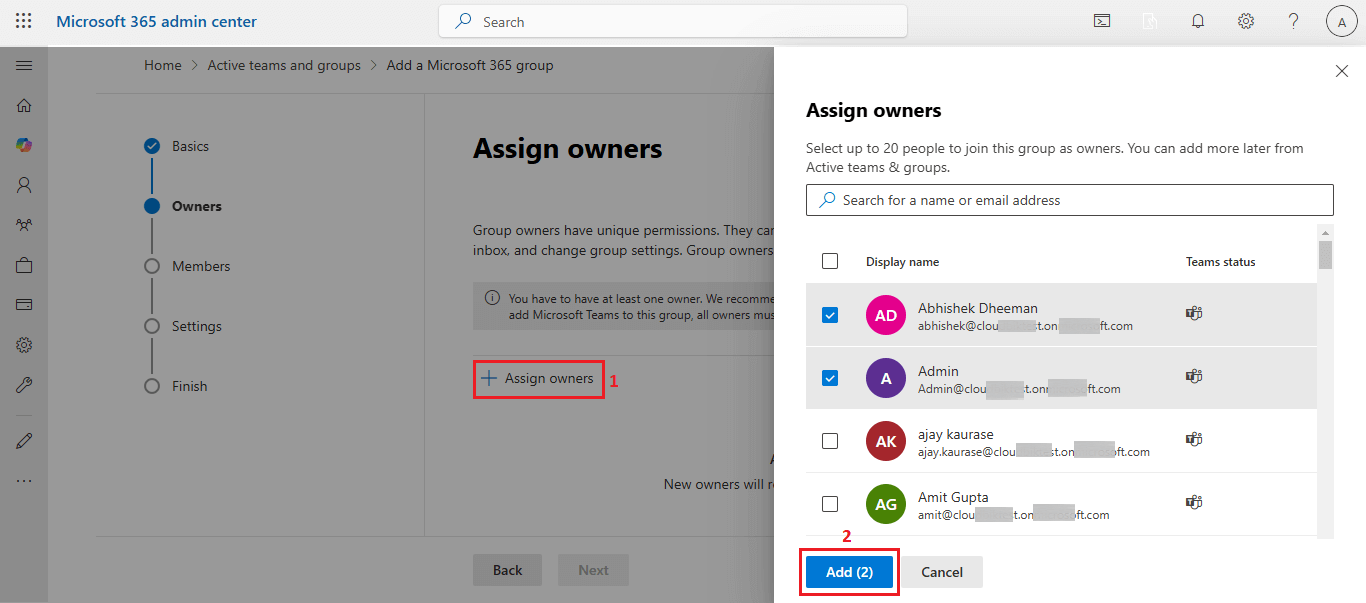
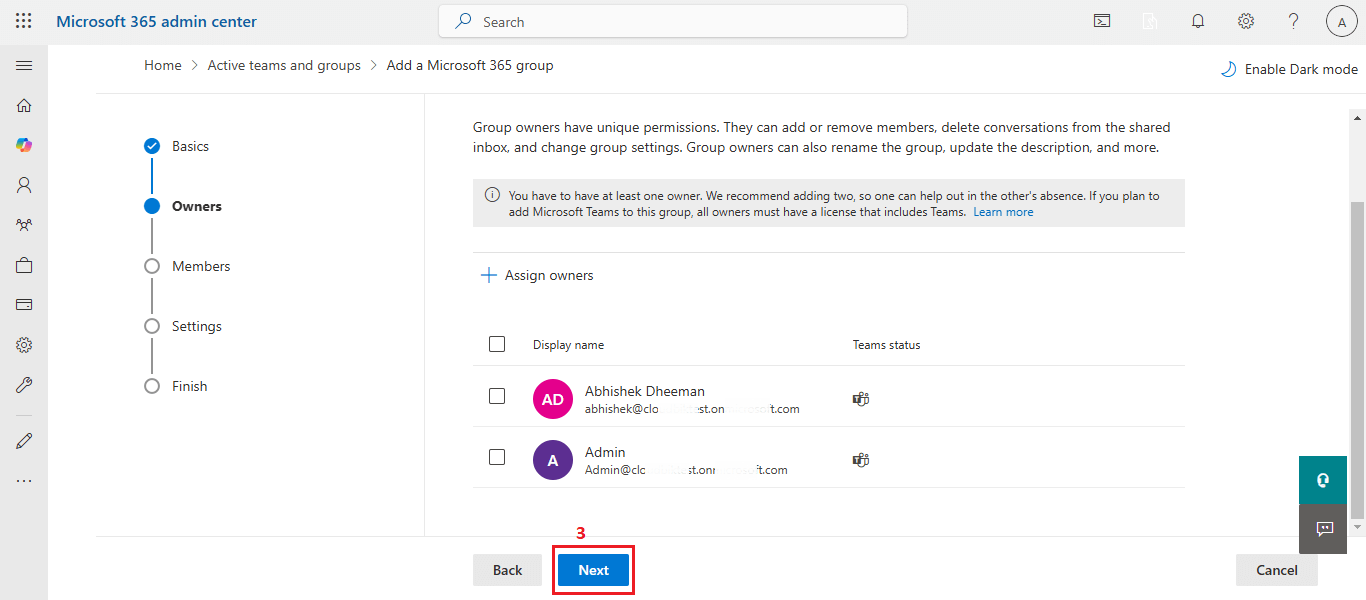
Step-5: To add members, click on add members and select the member’s by check the box, Click on Add to add the Owners as image shown below :
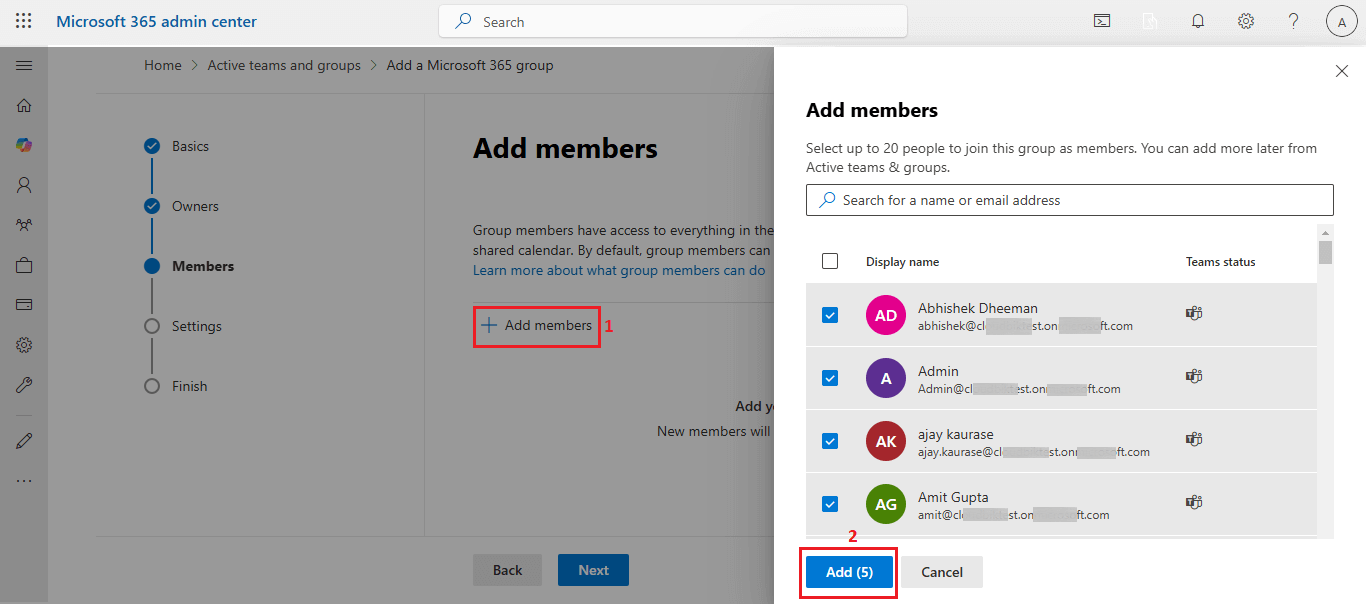
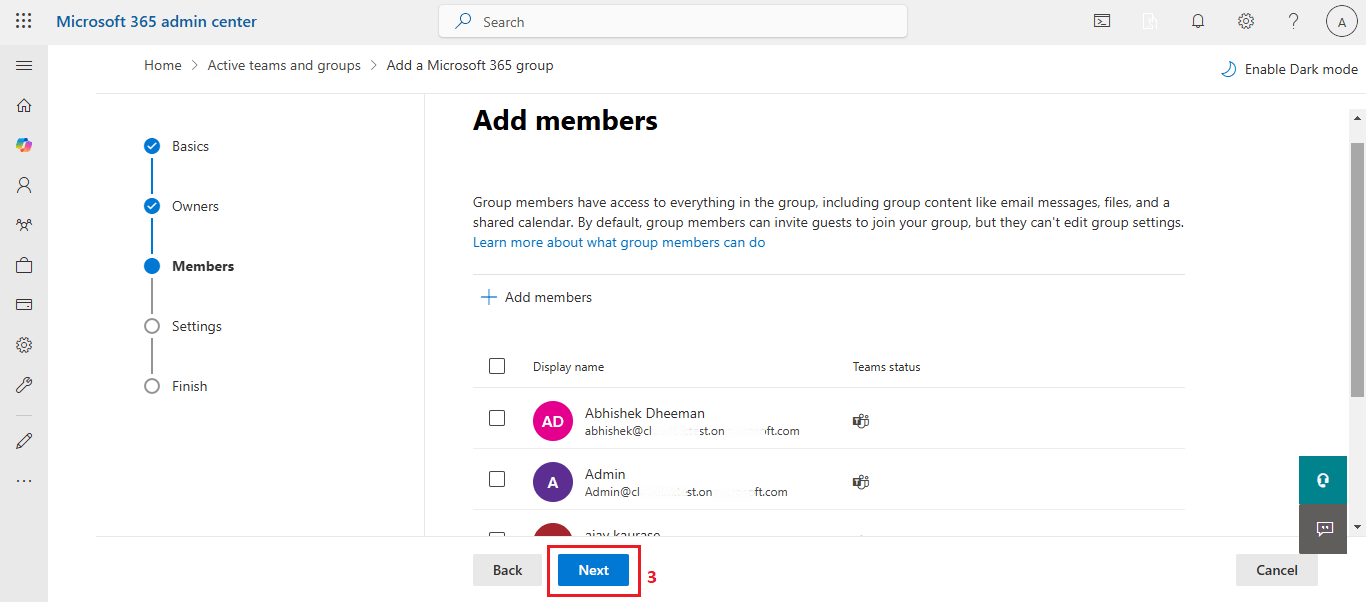
Step-6: Enter the Group email address name and select the privacy Public/Private
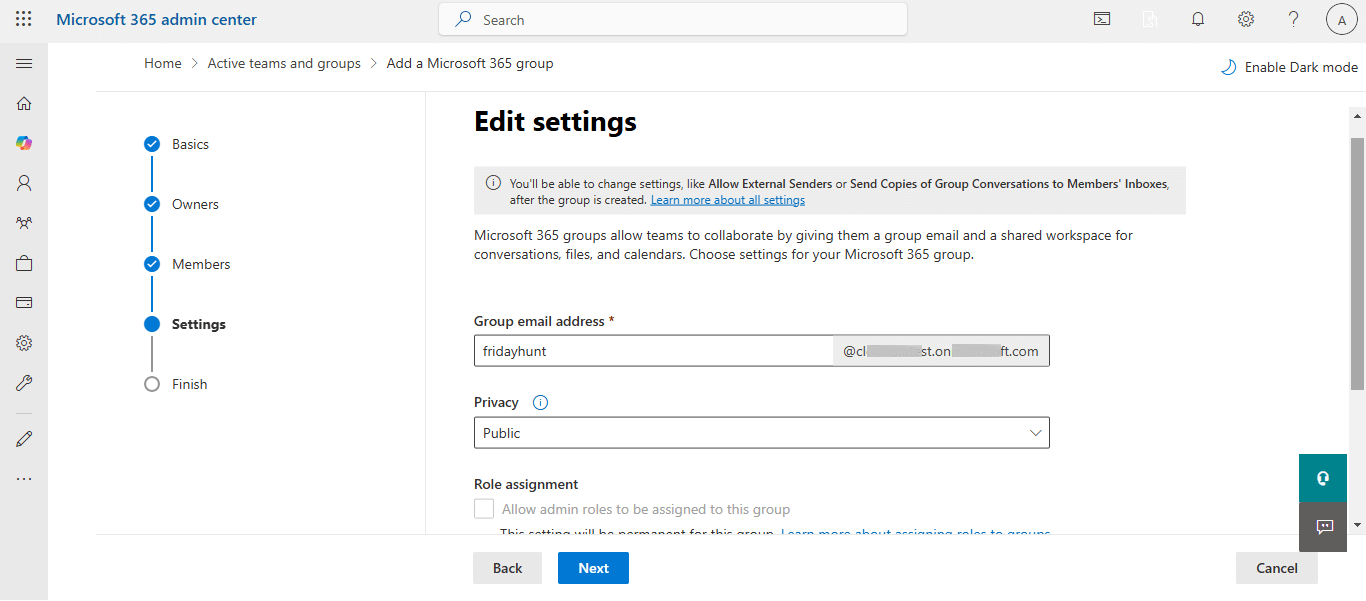
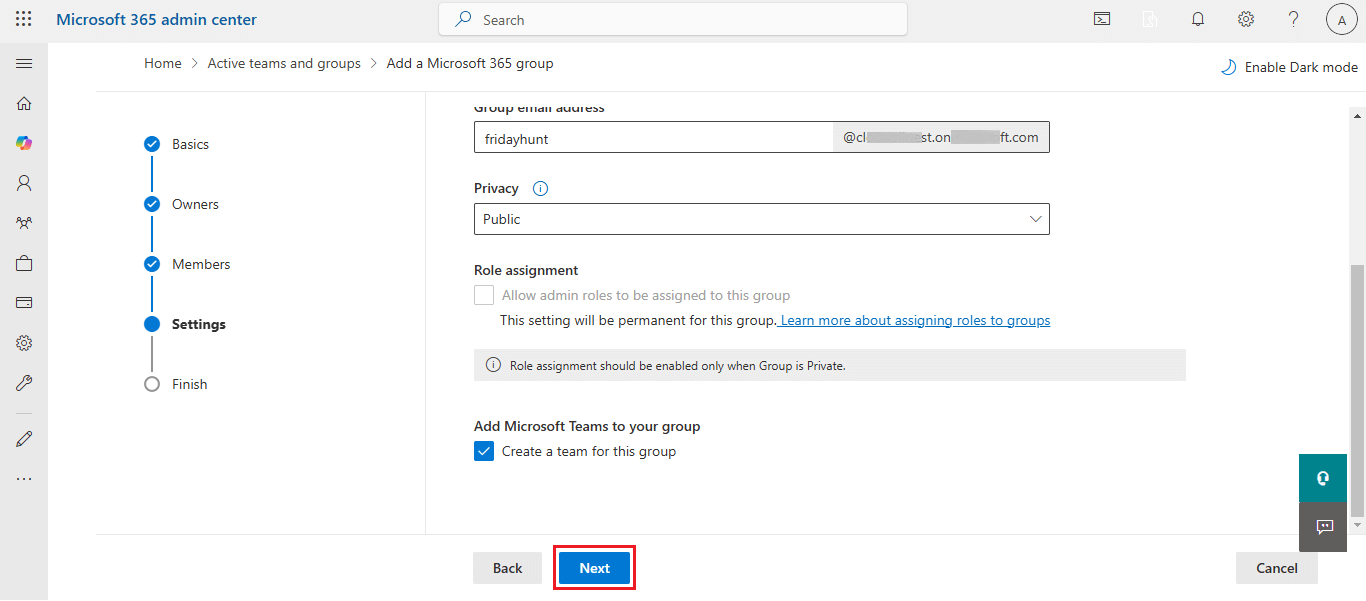
Step-7: Now review the details and Continue with the Create Group Option. 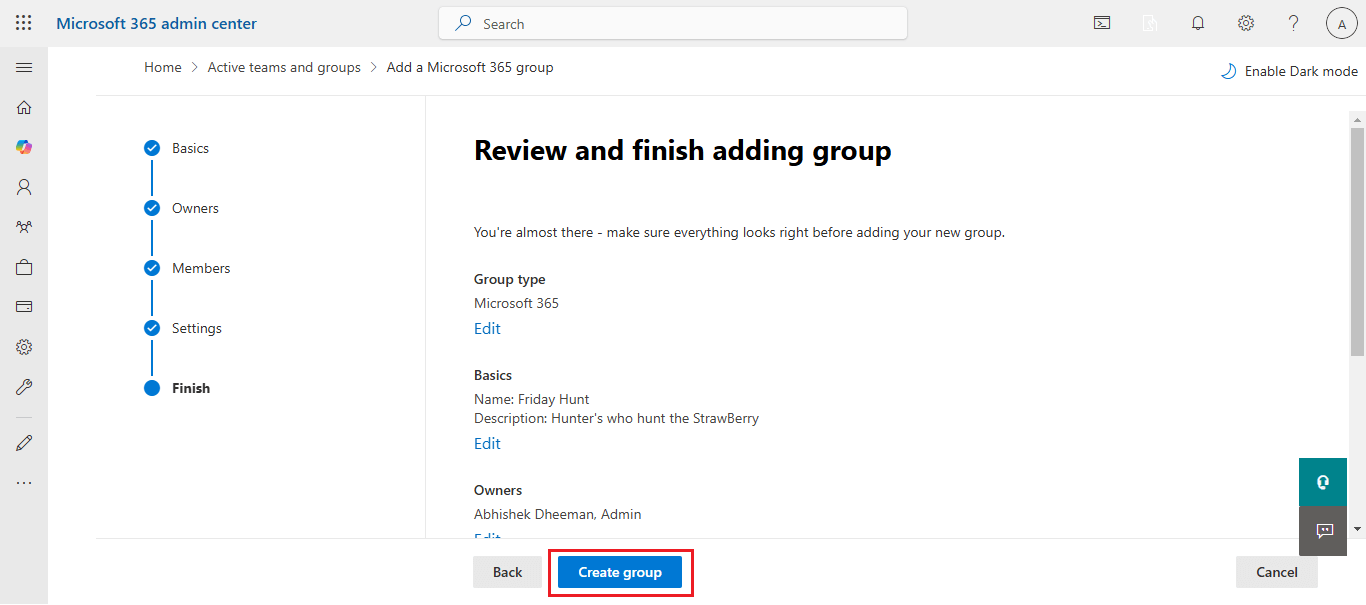
Step-8: It’s Done! The group is created successfully.
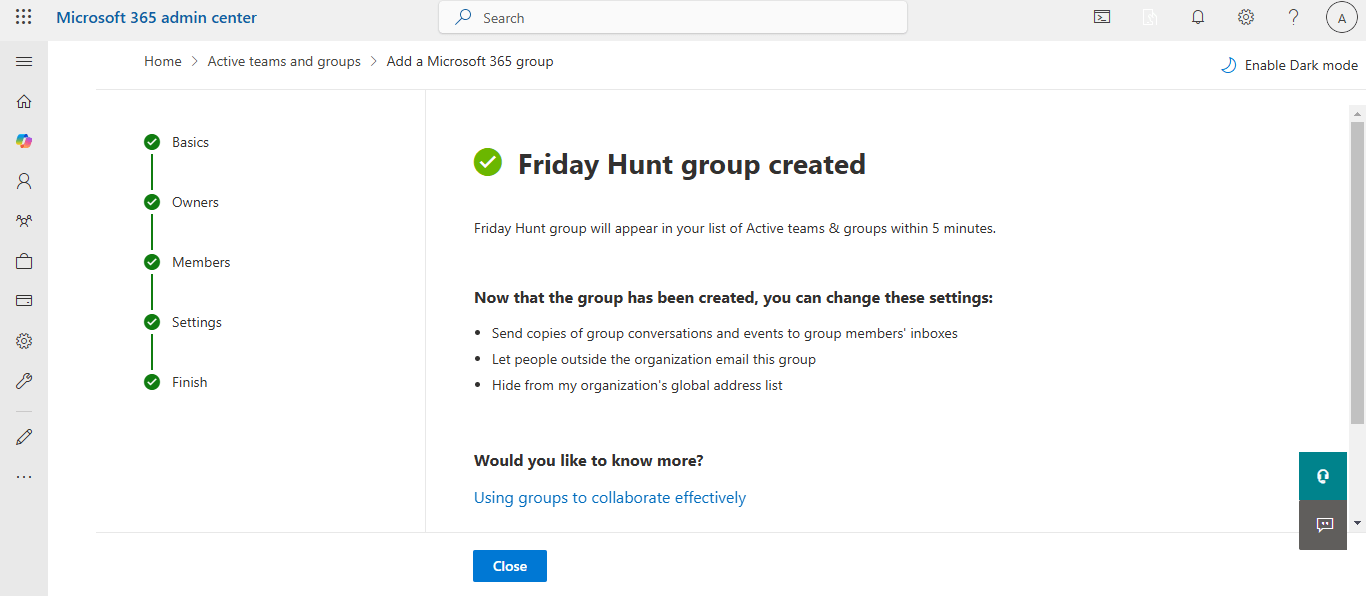
Step-9: To verify whether the group is created or not, use the search option as image shown below:
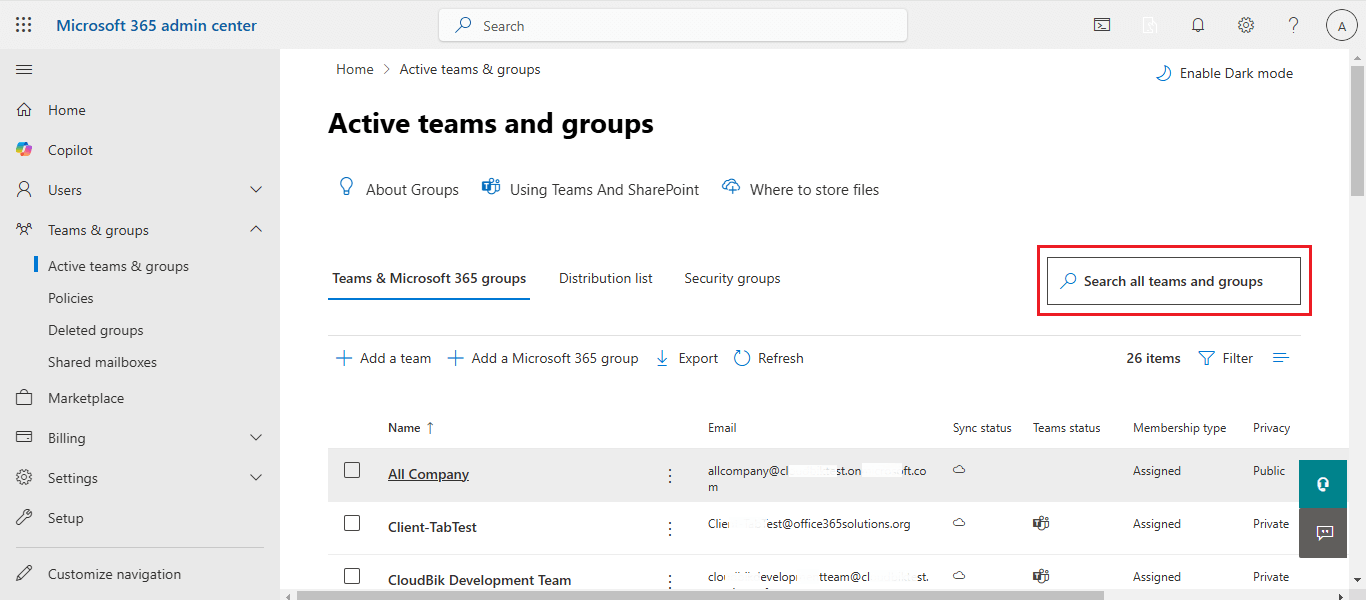
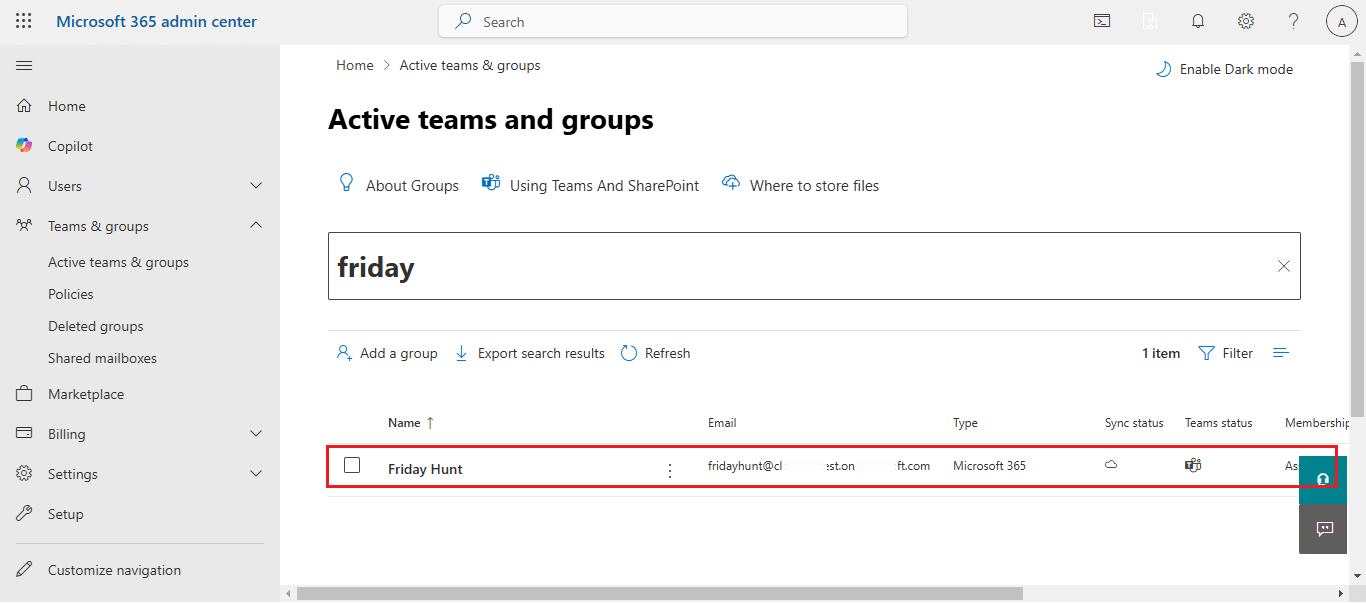
The above image shows that the group has been created successfully. Also, check the team option, the Team has also been created.
Note: If you have permission or you have a Global Admin Access, then you can Create a Group in Office 365.
In this article, we have discussed “What is Office 365 Groups?” and “How to create an email group in Office 365?”. When you find this article, it will help you to create a group in the Office 365 platform step by step. Also, share this post with those who need guidelines to set up an organization group in Microsoft 365.
Email Facebook Twitter Linkedin Tumblr Reddit VK Pinterest Pocket
Manoj Dwivedi is a seasoned Technical Content Analyst with over a decade of experience in the IT industry. He specializes in creating in-depth guides, tutorials, and analyses on cloud computing, data migration, and IT infrastructure. When he’s not writing, Manoj enjoys exploring the latest tech trends and engaging with the IT community through forums and social media.
Your email address will not be published. Required fields are marked *
Comment *
Name *
Email *
Website
Save my name, email, and website in this browser for the next time I comment.