views
Managing a WooCommerce store with a large inventory can be overwhelming without the right tools and strategies. Bulk product upload using woocommerce upload products csv is a game-changing feature that can simplify store management, save time, and reduce manual errors.
In this comprehensive guide, we’ll explore the steps to upload products in bulk, the benefits of using woocommerce upload file, best practices, and troubleshooting tips to ensure a smooth experience.
Why Use Bulk Product Upload in WooCommerce?
1. Time Efficiency
Uploading hundreds of products manually is tedious. CSV uploads allow you to add or update multiple products in minutes.
2. Error Reduction
CSV files minimize manual data entry errors by allowing you to organize and review product information beforehand.
3. Scalability
Whether you're launching a new store or expanding your product range, bulk uploads make it easy to scale without bottlenecks.
4. Centralized Data Management
A CSV file acts as a central document for product details, making it easier to edit, update, and reuse.
Preparing Your WooCommerce Store for Bulk Product Upload
Step 1: Enable the CSV Import/Export Feature
WooCommerce comes with a built-in CSV importer/exporter. You can find this feature by navigating to:
WooCommerce > Products > Import
Step 2: Download a Sample CSV File
- Before starting, download a sample CSV file from WooCommerce.
- This ensures your file format matches WooCommerce's requirements.
Step 3: Organize Product Data
Your CSV file should include the following columns for basic product uploads:
- Name: Product title.
- SKU: Unique product identifier.
- Description: Full product details.
- Short Description: Concise product summary.
- Price: Regular and sale prices.
- Stock Status: In stock, out of stock, or on backorder.
- Categories and Tags: To group and filter products.
- Image URLs: For product images.
Step 4: Check Plugins and Hosting Compatibility
- Ensure your hosting plan can handle bulk operations without timeouts.
- If required, use plugins like Product CSV Import Suite for enhanced functionality.
How to Upload Products in Bulk Using CSV
Step 1: Access the Product Import Tool
- Go to WooCommerce > Products > Import.
- Click on the Choose File button and upload your CSV file.
Step 2: Map CSV Columns to WooCommerce Fields
- WooCommerce will automatically detect and map fields.
- Review and adjust mappings if needed (e.g., map “Product Title” to "Name").
Step 3: Start the Import Process
- Click Run the Importer to begin.
- Depending on the file size, this process may take a few minutes.
Step 4: Verify Uploaded Products
- Check your product catalog to ensure all products have been uploaded correctly.
- Look for missing images, incorrect prices, or category mismatches.
Best Practices for Bulk Product Upload
1. Keep Your CSV File Clean
- Use consistent formatting for names, prices, and categories.
- Avoid special characters in the SKU or product name.
2. Backup Your Store
- Always back up your WooCommerce store before a bulk upload to prevent accidental data loss.
3. Optimize Image URLs
- Ensure that image URLs are valid and accessible.
- Use compressed images to maintain site speed.
4. Validate Data Before Uploading
- Use tools like Excel or Google Sheets to validate your data for errors or duplicates.
5. Test with a Few Products
- Before uploading the full file, test with 5–10 products to ensure everything works as expected.
Benefits of Using WooCommerce CSV Upload Plugins
While the default WooCommerce importer is effective, dedicated plugins offer advanced features:
1. Product CSV Import Suite
- Bulk import variations, custom fields, and complex data.
2. WP All Import
- Supports drag-and-drop functionality for mapping fields.
- Handles large files without performance issues.
3. Advanced Product Importer
- Provides advanced filtering options for selective uploads.
Common Issues and Troubleshooting
Issue 1: Import Process Stalls
- Solution: Check server settings for memory and execution time limits. Increase these values if needed.
Issue 2: Missing Images After Upload
- Solution: Ensure image URLs in the CSV are correct and accessible. Use absolute paths for consistency.
Issue 3: Incorrect Product Categories
- Solution: Verify that category names in the CSV match those in WooCommerce.
Issue 4: CSV File Errors
- Solution: Validate your CSV file using tools like CSV Lint before importing.
FAQs
1. Can I update existing products using CSV files?
Yes, you can update existing products by including their SKUs and modifying the relevant fields in the CSV.
2. What file size is supported for CSV uploads?
The maximum file size depends on your server settings. Typically, files under 50MB work seamlessly.
3. Can I add variable products using a CSV file?
Yes, but you’ll need to structure the file to include variations and parent-child relationships.
4. Are there plugins for automating bulk uploads?
Yes, plugins like WP All Import and Product CSV Import Suite can automate the process and handle complex data.
5. How can I ensure data accuracy during uploads?
Review your CSV file for errors, use test uploads, and validate data using external tools.
Conclusion
Bulk product uploads via CSV files in WooCommerce are a powerful way to streamline store management. By preparing your data meticulously, leveraging the built-in importer or advanced plugins, and following best practices, you can save time, reduce errors, and scale your store efficiently.
Whether you’re launching a new store or updating an existing inventory, the tips and tools in this guide will help you master the process. Start optimizing your WooCommerce store today for a seamless product management experience!
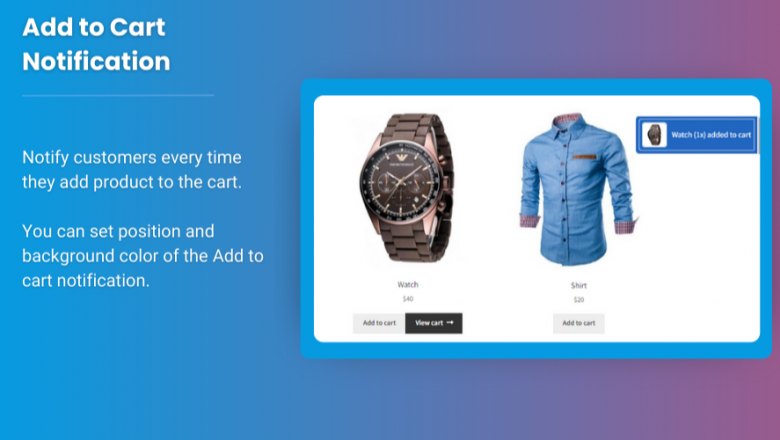





















Comments
0 comment