views
Are you looking to convert JPG to GIF for an animated, more vibrant image? Well, you're in the right place! In this guide, we’ll walk you through the basics of both file formats, the reasons for conversion, and the simplest ways to get your images converted quickly. Whether you’re tech-savvy or just beginning, these steps will make the process a breeze.
Introduction to JPG and GIF Formats
What is JPG?
The JPG (or JPEG) format is one of the most commonly used image formats today. It's known for its ability to compress large image files while maintaining decent quality. This makes it perfect for photos and detailed images.
What is GIF?
On the other hand, GIF stands for Graphics Interchange Format and is popular for animations and images that don’t require many colors. Unlike JPG, GIF supports transparency and simple animations, making it ideal for memes, logos, and basic graphics.
Why Convert JPG to GIF?
You might be wondering, why would I need to convert a JPG to GIF? Well, if you're looking to create a basic animation or need an image with a transparent background, GIF is your go-to format. GIFs are lightweight and perfect for online use.
Key Differences Between JPG and GIF
Compression Methods
JPG uses lossy compression, meaning some data is lost during compression to reduce file size. GIF, on the other hand, uses lossless compression, preserving data but limiting color range.
Image Quality
JPGs maintain high quality with rich colors, making them great for photos. GIFs, however, are limited to 256 colors, meaning they're better suited for simpler graphics like logos or icons.
Color Palette
The GIF format supports a smaller color palette, typically 256 colors, making it ideal for simple graphics rather than detailed photos, which is why converting a JPG to GIF may result in reduced color depth.
Tools for JPG to GIF Conversion
Online Tools
There are tons of online tools you can use for converting JPG to GIF. Sites like EZGIF and Convertio are user-friendly and allow you to convert images in just a few clicks.
Software Options
If you prefer desktop software, tools like Adobe Photoshop, GIMP, and IrfanView can handle image conversion with greater customization.
Mobile Apps
For on-the-go conversion, mobile apps like ImgPlay and GIF Maker make converting images a snap, right from your smartphone.
Step-by-Step Guide to Converting JPG to GIF
Using an Online Converter
-
Step 1: Upload Your JPG File
Navigate to your chosen converter, like EZGIF or Convertio. Upload your JPG by selecting the file from your computer or dragging it into the upload box. -
Step 2: Select GIF as Output Format
Choose GIF as the desired output format from the drop-down menu or converter options. -
Step 3: Adjust Settings (Optional)
If you want, adjust the settings such as frame rate (if making an animation) or compression level. This step is optional, but it’s useful for customizing your GIF. -
Step 4: Download Your GIF
Once the conversion is complete, download your new GIF file to your device.
Using Image Editing Software
-
Step 1: Open JPG in Software
Open your JPG file in your preferred image editing software, like Photoshop or GIMP. -
Step 2: Export as GIF
Go to the "File" menu, choose "Export As," and select GIF as the output format. -
Step 3: Adjust GIF Quality Settings
Make sure to adjust any settings like color reduction or transparency if needed. This helps maintain the best possible quality. -
Step 4: Save the File
Finally, save your new GIF file, and you're done!
Tips for Best Results When Converting JPG to GIF
Choosing the Right Image
Make sure to choose a simple image with fewer colors when converting from JPG to GIF, as this will help maintain quality.
Maintaining Quality
Try not to convert large, detailed images to GIF, as the limited color palette may make the final result look grainy or pixelated.
Common Mistakes to Avoid
Oversized Images
Avoid using overly large images when converting to GIF. GIF files are designed for smaller, simpler graphics, so resizing can help maintain quality.
Loss of Quality
Be mindful of the color limitations when converting JPG to GIF. A detailed, high-color JPG may lose significant quality when reduced to a GIF.
Conclusion
Converting JPG to GIF doesn’t have to be a headache. By following these simple steps, you’ll be able to convert your images quickly and efficiently. Whether you’re using an online tool, desktop software, or a mobile app, the process is straightforward. Just remember to choose the right tools and settings to maintain the best quality for your images.
FAQs
Can I Convert Animated JPG to GIF?
No, JPG files do not support animation. You would need to create multiple frames or use a different format for animation.
Are Online Converters Safe?
Yes, most online converters are safe to use. Just make sure you’re using a reputable website to avoid security risks.
What Happens to Image Quality After Conversion?
The image quality may be reduced when converting from JPG to GIF, especially in terms of color depth, since GIF supports fewer colors.
Do I Need Special Software to Convert JPG to GIF?
Not necessarily. You can use free online tools, but specialized software offers more customization options.
Can I Convert JPG to GIF on My Phone?
Absolutely! There are several apps available for both Android and iOS that allow you to convert JPG to GIF on your phone.




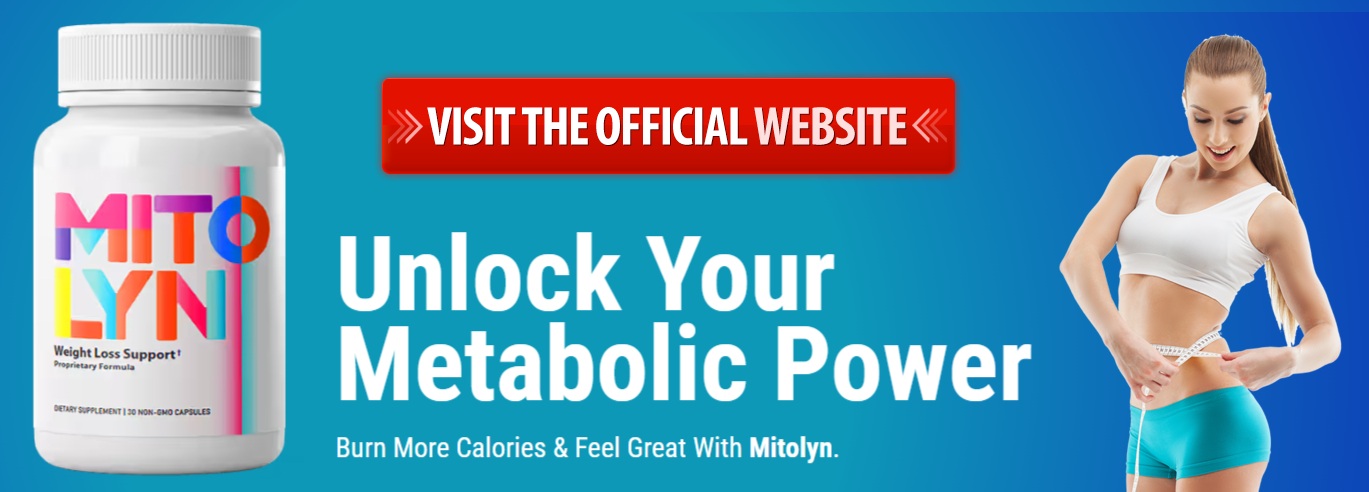


















Comments
0 comment