views
The QuickBooks Database Server Manager (QBDBM) is a very important component that will help you enable an uninterrupted multi-user environment without getting any errors. You must install and configure it correctly so that you don’t get any multi-user mode errors like QuickBooks error H505. Let’s install QuickBooks Database server manager.
You may need expert assistance when installing the database server manager because the steps involve many technical terms that might trouble you. To connect with a QB professional, dial 1.855.738.2784.
Access QB Database Server Manager
Step 1: Download the Database Server Manager
Server Manager is part of your QBDT installation. Ensure updating QuickBooks Desktop. It will refresh automatically to the latest version.
Step 2: Install the Database Server Manager
- Open your server computer.
- Close all open applications and exit QuickBooks.
- Open the installation file. Setup_QuickBooks.exe.
- Follow the on-screen instructions.
- Select an installation type.
- Choose Custom or Network Options.
- Click Next. Avoid selecting Express.
Note: The Express option replaces the previous QuickBooks Desktop version, which can be useful for comparison and troubleshooting.
- Choose your network setup.
- Click Next. Both options will install the manager.
- To install both, select:
“I'll be using QuickBooks Desktop on this computer, AND I'll be storing our company file here so it can be shared over out network.”
This is highly recommended. - Install only Server Manager if you don’t need QB on the server.
- Complete the remaining instructions on-screen. When ready, click Install. Windows may request permission.
Note: QB creates a fresh Windows user for each server manager version. Server Manager 2023 is QBDataServiceUser33. Make sure to grant QBDataServiceUserXX access to the folders containing your business files.
Configuring the Database Server Manager
If the default settings match your needs, skip this segment.
- Open the Windows Start menu.
- Type Services.
- Open Services.
- Locate and open QuickBooksDBXX.
- In the General tab, if the Service status shows Started or Running, click Stop.
- Change the Startup type to Automatic.
- Navigate to the Logon tab.
- Select Local System account.
- Open the Recovery tab.
- Set Restart the Service for First failure, Second failure, and Subsequent failures.
- Return to the General tab.
- Click Start.
- Restart the Database Server Manager.
Conclusion
Enable a multi-user setup uninterruptedly by following the detailed steps provided to install the QuickBooks Database Server Manager. If you encounter any issues during the process, don't hesitate to reach out to the QuickBooks support team for assistance.
You May Read Also: How To Fix QuickBooks error H202
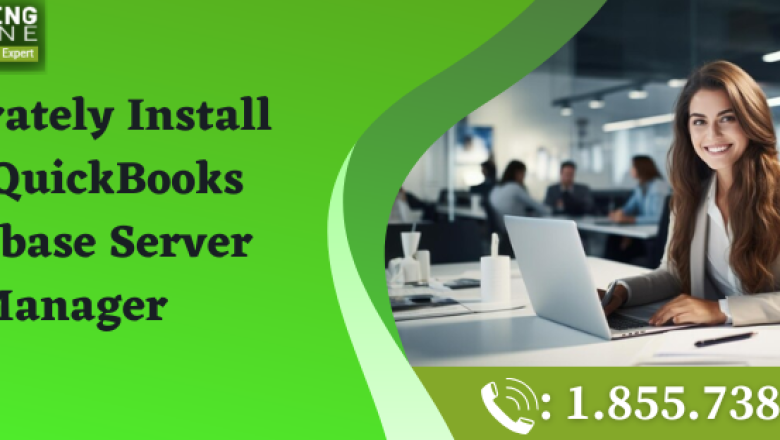





















Comments
0 comment