views
Introduction to Router Configuration Help
Ever had a slow internet connection or devices randomly dropping off your network? Your router could be trying to tell you something. Whether you're a total beginner or someone who’s tech-savvy but needs a refresher, this guide’s got your back. Configuring your router properly isn’t just about getting online—it’s about getting the most out of your connection.
Why Router Configuration Matters
Without the right setup, you might be inviting hackers into your home, putting up with slower speeds, or not using your network’s full potential. It’s like driving a Ferrari in first gear—pointless.
Who Needs This Guide?
Anyone with internet at home! Whether you're living solo or managing a smart home with dozens of devices, learning the basics (and some advanced tricks) will make your digital life smoother.
Understanding Your Router
What Is a Router?
Think of your router as a traffic cop for your home network. It directs internet traffic from your modem to all the devices in your home—phones, laptops, smart TVs, even that smart fridge.
Types of Routers
Wired Routers
These are old-school but still useful in specific setups where Wi-Fi isn't needed.
Wireless Routers
Most homes use these. They broadcast Wi-Fi signals to multiple devices.
Modem-Router Combos
A two-in-one device that combines a modem (which connects to your ISP) and a router.
Getting Ready to Configure Your Router
Things You’ll Need
-
Router and power cable
-
An Ethernet cable (optional but helpful)
-
Default IP address (usually 192.168.0.1 or 192.168.1.1)
-
Default login credentials (admin/admin or check the label)
Connecting to the Router
Plug it in, wait for the lights to settle, and connect your computer or phone to the network (via Wi-Fi or Ethernet).
Accessing Your Router’s Admin Panel
Finding the IP Address
On Windows:Command Prompt > ipconfig → look for Default Gateway
On Mac:System Preferences > Network > Advanced > TCP/IP
Logging into the Router Interface
Type the IP into your browser, hit enter, and log in with the credentials. If it fails, check the router label or manual.
Initial Router Setup
Changing the Default Username and Password
This is step one to keeping out digital intruders. Make your credentials unique and hard to guess.
Setting Up the SSID (Wi-Fi Name)
Give your Wi-Fi a fun or functional name—just avoid using personal info.
Securing Your Wi-Fi with Encryption
Always use WPA3 if available, or WPA2 as a minimum. Never leave it open.
Advanced Router Configuration
Port Forwarding
Useful for gamers, remote access, and specific apps. It opens a pathway from the internet to a device on your network.
QoS (Quality of Service) Settings
Prioritize certain devices (like your gaming PC or work laptop) for bandwidth. Say goodbye to buffering during meetings or gaming sessions.
Firewall Settings
Built-in firewalls can add another layer of protection. Enable them, but don’t go overboard unless you know what you’re doing.
MAC Address Filtering
Allows only specific devices to connect. It’s not foolproof, but it adds a security layer.
Setting Up Guest Network
Why You Need a Guest Network
Keeps visitors from accessing your personal files or IoT devices.
How to Set One Up Securely
Enable guest access, create a separate SSID and password, and disable access to internal network resources.
Updating Router Firmware
Importance of Firmware Updates
Firmware updates fix bugs and patch security holes. Ignore them and you’re asking for trouble.
How to Check and Update Firmware
Login to your router panel → Look for the Firmware Update or Software Update section → Follow instructions.
Troubleshooting Router Issues
Common Problems and Fixes
-
Slow internet: Restart router or check for interference.
-
Devices disconnecting: Update firmware or check DHCP settings.
-
No internet: Confirm with ISP, then reset.
Resetting Your Router
Press the reset button (hold for 10 seconds). This will erase all settings—use only if you’re stuck.
Optimizing Router Performance
Best Placement for Routers
Central location, high up, and away from walls or metal objects.
Reducing Interference
Keep away from microwaves, cordless phones, and thick walls. Dual-band routers help by switching frequencies.
Router Configuration for Gaming
Enabling Gaming Mode
Some routers offer a built-in gaming mode—use it to reduce lag.
Reducing Lag and Latency
Port forward gaming ports, prioritize your console/PC with QoS, and use Ethernet if possible.
Parental Controls and Access Management
Setting Time Limits
Great for managing screen time. Most routers let you set online hours per device.
Blocking Specific Websites
Perfect for filtering out inappropriate or distracting content.
Remote Router Access
Enabling Remote Management
Use cautiously. Enable only if you need it and set a strong password.
Using Mobile Apps for Router Control
Apps like TP-Link’s Tether or Netgear Genie make it super easy to manage your network on the go.
When to Replace Your Router
Signs of a Failing Router
Frequent disconnections, overheating, poor coverage—even after resets.
How to Choose a New One
Look for Wi-Fi 6 support, dual or tri-band options, and strong parental controls if needed.
Conclusion and Final Thoughts
Configuring your router doesn’t need to feel like solving a Rubik’s Cube blindfolded. With a bit of guidance and the right steps, you can take full control of your home network, boost your internet speeds, and keep everything secure. Trust me, once you’ve done it, you’ll wonder why you didn’t do it sooner.
FAQs
1. What happens if I reset my router?
It returns to factory settings, wiping out all configurations like SSID and passwords.
2. Can I configure my router without a computer?
Absolutely. Most routers support setup via smartphone apps.
3. How often should I update my router firmware?
Check every few months or when your router prompts you.
4. What’s the difference between 2.4GHz and 5GHz Wi-Fi?
2.4GHz offers more range, 5GHz is faster but has shorter reach.
5. Is it safe to give out my Wi-Fi password?
Yes, if it’s a guest network. Avoid sharing your main network password.

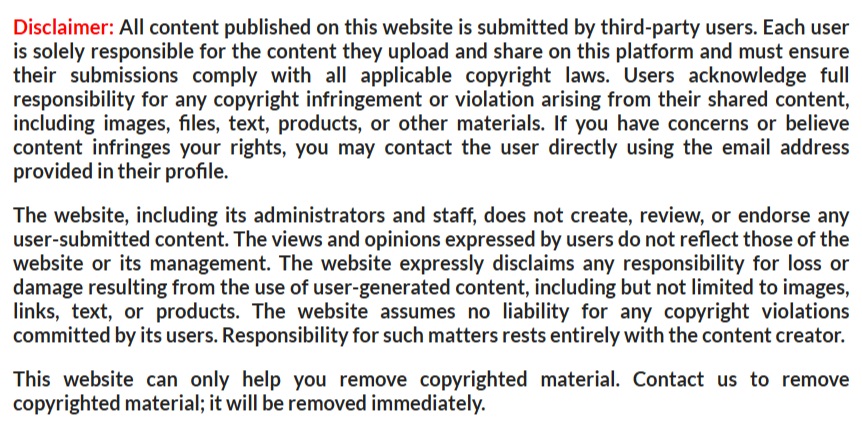



















Comments
0 comment