Difference Between Secured and Unsecured Business Loans
-

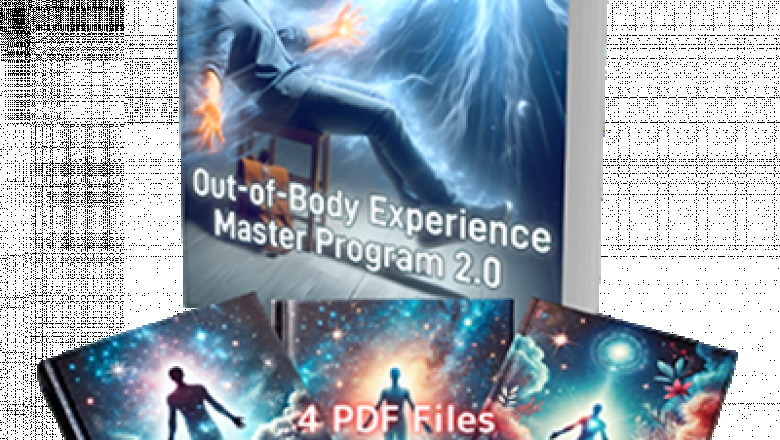
Out Of Body Experience Master Program 2.0 guides you to achieve conscious o...

Maintaining proper posture is essential for both daily life and fitness rou...
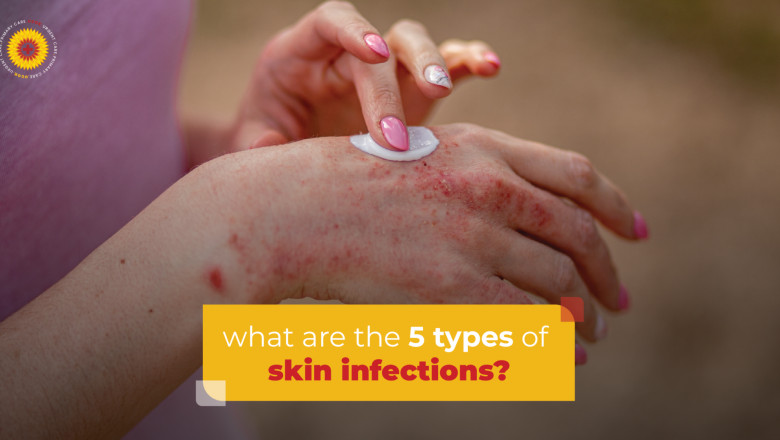
Skin infections can cause pain to individuals of all generations. Our skin,...
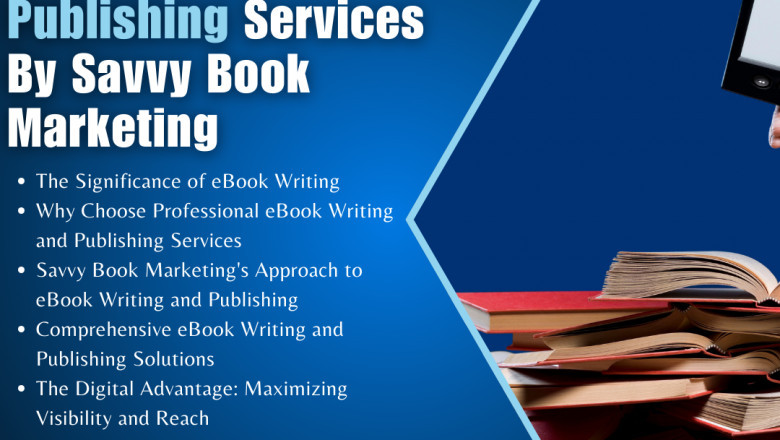
In this blog post, we'll explore the significance of eBook writing and publ...
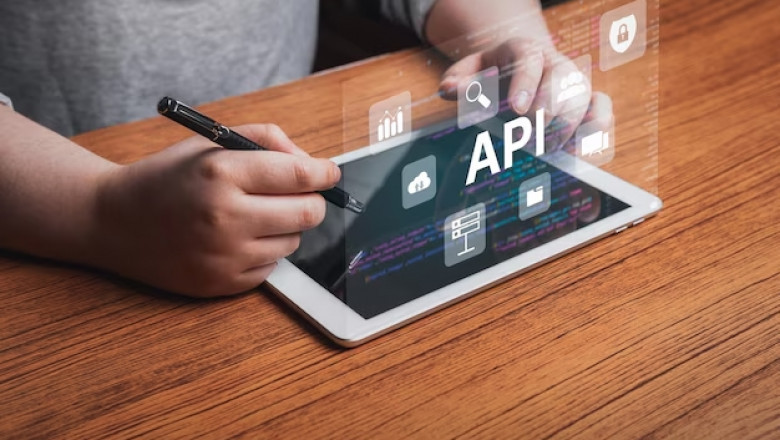
Discover how free stock APIs empower investors and developers with real-tim...

The selection of chairs for salons is crucial because beauty professionals...

Many people misunderstand Attention Deficit Hyperactivity Disorder (ADHD) a...
